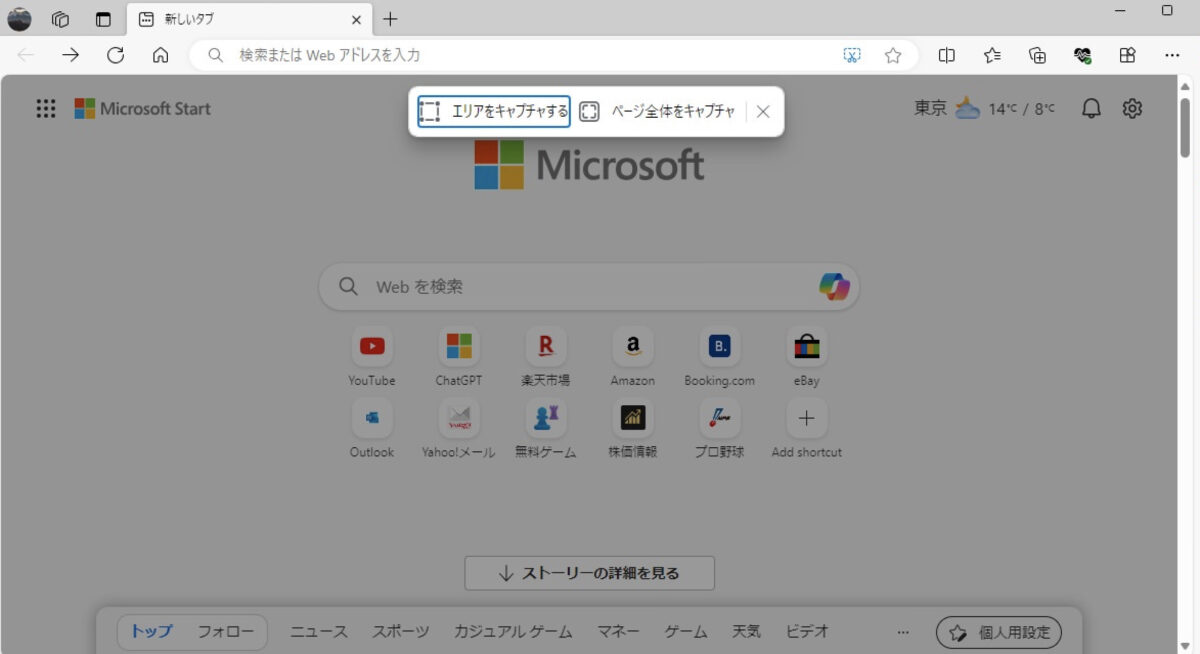こんにちは、当ブログ「ハジカラ」管理人のけーどっとけーです。
日々の様々な経験や発見を当ブログで紹介しています。
ほぼ毎日更新しているので、その他の記事も見ていただけると励みになります。
今回はPC版Microsoft Edgeのスクリーンショット機能を使ってみました。
この機能を使うとEdge画面の一部や全体のスクリーンショットを撮ることができます。
Windowsの機能でもスクリーンショットを撮ることはできますが、Edgeで開いたサイトを画像で残したい場合はEdgeのスクリーンショット機能を使った方が便利かもしれません。
PC版Microsoft Edgeのスクリーンショット機能を使ってみる
Edgeを開きます。
さらにスクリーンショットを取得したいサイトを開きます。
画面右上の「…」をクリックします。
メニューが開きます。
「スクリーンショット」をクリックします。
スクリーンショットの取得方法は、「エリアをキャプチャする」「ページ全体をキャプチャする」の2つから選択できます。
エリアをキャプチャ
ドラッグでEdge画面のスクリーンショット箇所を範囲指定できます。
範囲を指定するとメニューを表示できます。
スクリーンショット画像に書き込みをしたり保存したりする場合は「キャプチャマークアップ」を選択します。
「画像検索」を選択すると範囲選択した画像をBing検索してくれます。
ページ全体をキャプチャ
Edgeで開いている画面全体を取得してくれます。
ただタブはスクリーンショットに含まれません。
スクロールが必要な下に長いサイトもこの通り画面下まで画像を取得してくれます。
操作メニューは画面上に表示されます。
「手描き」を選択するとこのように画像に書き込みができます。
操作メニュー右にあるフォルダアイコンをクリックすると画像をPC内に保存できます。
今回の一言・・・
Edgeで開いたサイト全体の画像を簡単に取得できるので非常に便利な機能です。
ここまで読んでくれてありがとう。
では、良いアプリライフを。