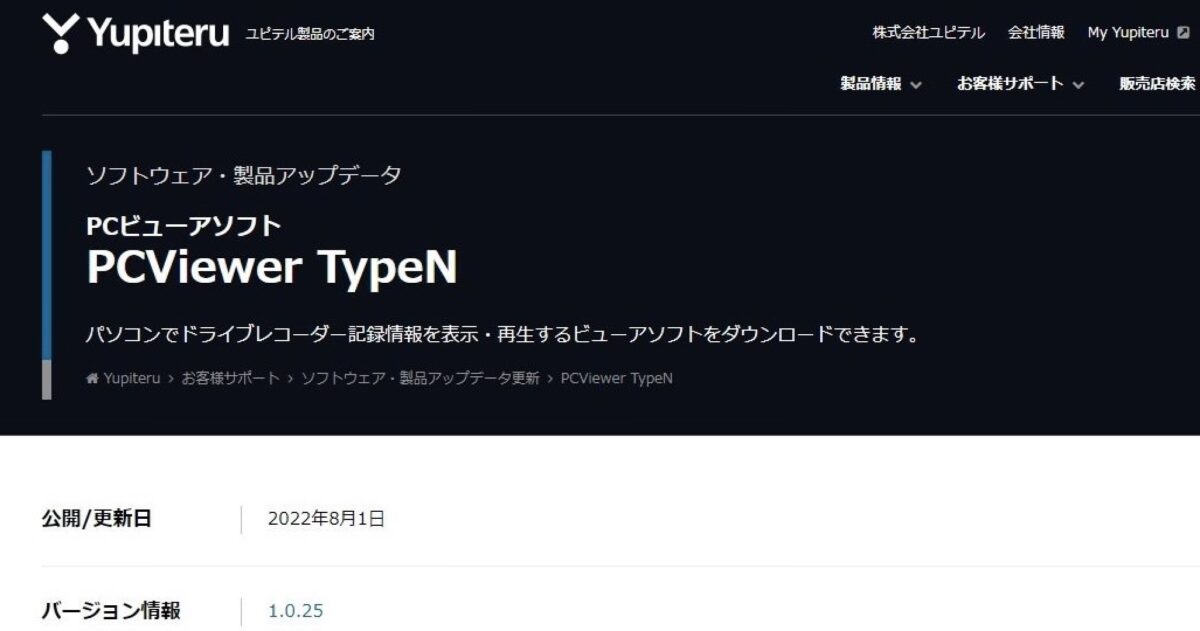こんにちは、管理人のけーどっとけーです。
MacとWindowsのPCに加えてITデバイス(スマホやタブレットなど)の新機能や便利なアプリを使ってみることを趣味としています。
その他の趣味とも合わせ日々の経験や発見を当ブログでまとめています。
ほぼ毎日更新しているので他の記事も見ていただけると嬉しいです。
普段のドライブではYupiteru(ユピテル)のドライブレコーダーを使っています。
こちらの記事ではドライブレコーダーの動画データをスマホアプリで再生しています。
そして今回WindowsのPCで動画データを再生するビューアソフトをインストールしてみました。
インストールするソフトは使用しているドライブレコーダーの型番によって異なります。
ぜひ参考にしてみてください。
なお、こちらのソフトを使用できるのはWindows10またはWindows11のOSになります。
YupiteruのホームページからPCビューアソフトをダウンロードする
ドライブレコーダーに関するこちらのページをまずは開きます。
レコーダーの一覧から使用している型番を選択します。
私が使用している「SN -TW81d」をクリックします。
すると対象のPCビューアソフト「PCViewer TypeN」のページが開きます。
使用PCのOS・CPU・RAMが要件を満たしているかを確認します。
zipファイル名をクリックしてダウンロードします。
zipファイルをダウンロードしました。
ダブルクリックしてファイルを解凍します。
解凍したファイル内にある「setup.exe」をダブルクリックするとインストーラーが起動します。
Yupiteruのドライブレコーダー用PCビューアソフトをインストールする
インストーラーが起動しました。
「次へ」をクリックします。
使用許諾契約書を確認して「同意する」をクリックします。
インストール場所を指定します。
「次へ」をクリックします。
スタートメニューにショートカットを作成します。
「次へ」をクリックします。
デスクトップ上にアイコンを作成します。
ここでは作成しないのでチェックを入れていません。
「次へ」をクリックします。
インストール準備が完了しました。
「インストール」をクリックすると開始します。
インストール完了しました。
「完了」をクリックします。
あとはPCビューアソフトを起動します。
動画データの再生はこちらの記事を参照してください。
今回の一言・・・
スマホでも動画を再生できましたが、PCの方が操作しやすく見やすいのでPCビューアをインストールしておくこともオススメです。
ここまで読んでくれてありがとう。
では、アプリライフを。