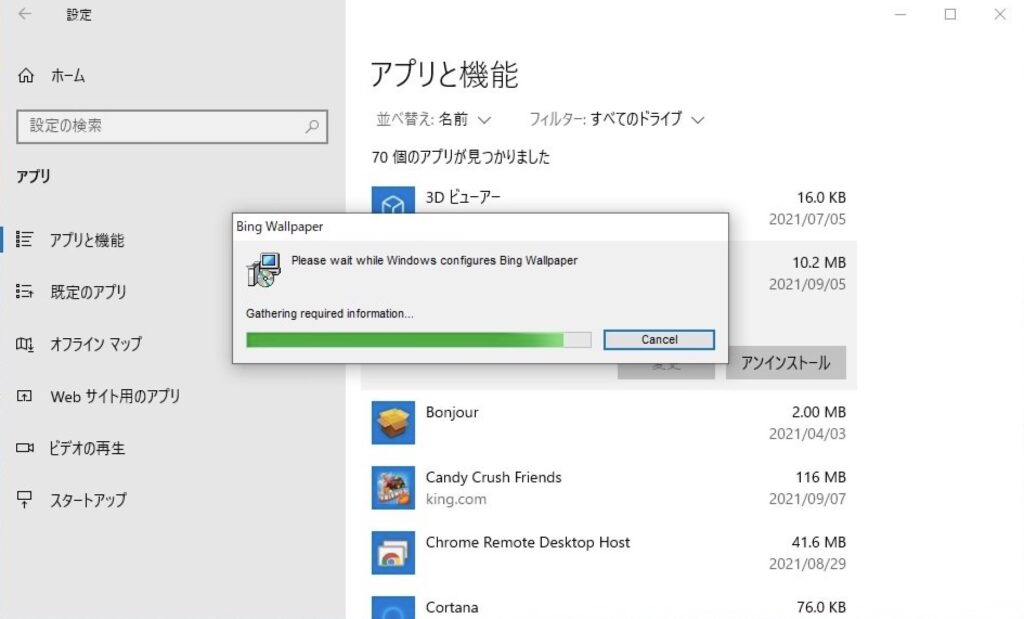こんにちは、管理人のけーどっとけーです。
大学生の頃にWindowsのPCを購入して以来、その機能とアプリに興味を持ちました。
今ではPCだけでなくその他デバイス(スマホやタブレットなど)の新機能や便利なアプリを使ってみることを趣味としています。
前回は使用しているWindows 10に毎日更新される壁紙アプリ「Bing Wallpaper」をインストールして使ってみました。
| こんにちは、管理人のけーどっとけーです。学生の頃にWindowsのPCを初めて購入して以来、その機能やアプリに興味を持ちました。今ではPCだけでなくその他デバイス(スマホやタブレットなど)の新機能や便利なアプリを使ってみることを趣味としています。PCはMacとWindowsの両方を使っていますが、Windowsの方が馴染みはあります。今はWindows10のPCを使用しています。今回は、Windows10にMicrosoftがリリースしているデスクトップ壁紙をインストールしました。インストールするのは「Bing Wallpaper」という壁紙アプリで毎日壁紙が変更... 毎日変わるデスクトップ壁紙を!MicrosoftのBing Wallpaperをインストールして使っ... - ハジカラ |
今回は、このアプリをアンインストールしてみます。
他のアプリと同じ方法でアンインストールするので参考にしてみてください。
MicrosoftのBing Wallpaperをアンインストールする
まずは「設定」を開きます。
設定を開くにはいくつか方法がありますが、ここでは「スタート」から歯車アイコンをクリックして表示します。
「アプリ」画面が開いたら、メニューの「アプリと機能」をクリックします。
「アプリと機能」にあるアプリ一覧からアンインストールしたいアプリを見つけます。
該当のアプリをクリックして開いて、「アインストール」をクリックします。
アンインストールが完了すると、アプリ一覧から該当のアプリは消えます。
デスクトップ画面からもBing Wallpaperが消え通常のデスクトップ画像に切り戻りました。
MicrosoftのBing Wallpaperを再インストールする
アプリはインストールファイルを起動すれば再インストールできます。
再インストールして気がついたのですが、Bing Wallpaperのアイコンをクリックすると壁紙の名称が表示されます。
こちらをクリックするとその壁紙に関する検索されたBing画面が表示されます。
このように画像元の情報を取得することができます。
気になる背景もこれでどんな場所かわかりますね。
今回の一言・・・
Windowsのアプリは簡単にアンインストールでき、再インストールも可能です。
うまくアプリを整理してPCを効率よく使っていきたいものです。
ここまで読んでくれてありがとう。
では、良いアプリライフを。