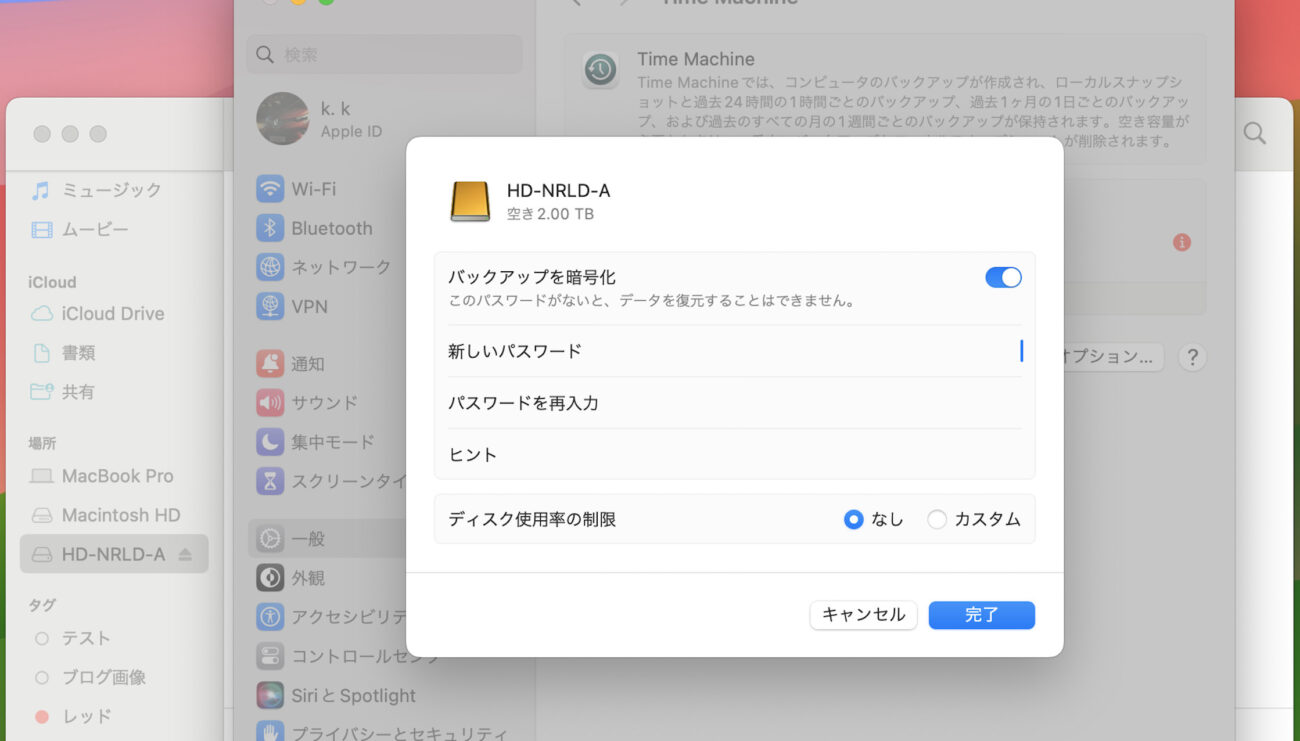こんにちは、当ブログ「ハジカラ」管理人のけーどっとけーです。
日々の様々な経験や発見を当ブログで紹介しています。
ほぼ毎日更新しているので、その他の記事も見ていただけると励みになります。
今回は、MacのTime Machineに使用していたバックアップ先を別の外付けHDDに変更しました。
Time MachineはMacの全データや設定を丸ごとバックアップ保存してくれる便利な機能です。
新しいMacに買い換える際にもデータ移行がラクなので、永くMacを愛用したいユーザーには必須の機能と言えます。
新しくこちらの外付けHDDにバックアップを保存しています。
なおMacのOSバージョンは「macOS Sonoma(ソノマ)」で操作しています。
MacのTime Machineのバックアップ先のデバイスを追加する
まずはバックアップ先のストレージデバイス(ここではHDD)とMacを接続します。
Macがデバイスを認識したかを確認します。
続いてMacの「設定」を開きます。
「一般」>「Time Machine」をクリックします。
Time Machineの設定画面が開きました。
画面内に今まで使っていたストレージデバイスの情報が残っている状態です。
新たにデバイスを追加するには「+」をクリックします。
バックアップ先のデバイスを選択し、「ディスクを設定」をクリックします。
バックアップへの情報を入力します。
「バックアップを暗号化」はオンにしたまま、「新しいパスワード」「パスワードを再入力」「ヒント」を入力します。
また「ディスク使用率の制限」は「なし」を選択しました。
(他の用途でストレージデバイスを使用しない場合は「なし」を選択しておくといいでしょう。)
最後に「完了」をクリックします。
すでに保存先のデバイス内にデータを保存している場合は削除されます。
データ削除されても問題ないことを確認した上で「消去」をクリックします。
Time Machine使用の準備に入ります。
Time Machineのバックアップ保存が開始しました。
表示してある残り時間は目安になります。
バックアップ保存が完了すると通知で教えてくれました。
念のため設定画面を確認すると完了日時が表示されています。
外付けのデバイスをMacから外す場合は、Finder内のデバイス名を右クリックして「取り出す」をクリックすると安全に取り外せます。
MacのTime Machineのバックアップ先のデバイスを削除する
もう使用しないバックアップ先の情報は削除しておくこともできます。
対象のバックアップ先のデバイス名をクリックします。
さらに「-」をクリックします。
「バックアップ先を削除」をクリックします。
対象のバックアップ先を削除できました。
今回の一言・・・
バックアップ先のストレージデバイスは複数設定できます。追加も削除も簡単に行えました。
ここまで読んでくれてありがとう。
では、良いMacライフを。