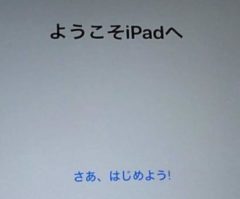こんにちは、けーどっとけーです😀
iPad Wi-Fi 32GB-ゴールド(第6世代)のセットアップ後編です。
↓前編はこちら
| こんにちは、けーどっとけーです😀最近、iPadのWi-Fi 32GB-ゴールド(第6世代)を入手しました。前回は開封しましたが、今回はセットアップを行います。設定のいくつかはスキップできますが、全てちゃんと設定しようとすると多少時間がかかります。設定は、僕の好みで設定しているのであくまでも参考にしてください。セットアップはAppleペイの設定のみスキップして、およそ30分かかりました。iPad Wi-Fi 32GB-ゴールド(第6世代)をセットアップするまずは、「ホームボタン」を押します。押すとiPadが起動します。(なおここで... iPad Wi-Fi 32GB-ゴールド(第6世代)をセットアップする〜前編 - ハジカラ |
iPad のセットアップ続き
前回は、iCloudのバックアップ復元まで行いました。
その前に一言・・・
iOS自体ちゃんと使うのは初めてだったのですが、大文字アルファベット表示は左にある「↑」を押すとできるんですね。
やり方わからず悩んでしまいました。
バックアップを選択
結局前編に行ったiCloudバックアップ復元の処理は、「バックアップはできません」と表示されました。
今までiPadを使っていないのでバックアップできないのも当然ですね・・・。
改めて「新しいiPadとして設定」をタップします。
前編と同じようにApple IDとパスワードを入力します。
エクスプレス設定
この設定は、現在地の位置情報の推定に必要なデータの収集/利用を行ったり、サービス向上のためのデータ解析を行ったりできるとのことです。
「続ける」をタップすると次の設定へ移ります。
iOS自動アップデート
常にiOSを最新の状態に保てるように、iOSを自動でアップデートしてくれます。
自動でアップデートを選択する場合は、「続ける」をタップします。
Apple Pay
クレジットカードやプリペイドカードを設定して支払いできる「Apple Pay」です。
使うことはないかと思うので、この設定だけはスキップします。
スキップは「”設定”であとで設定」をタップします。
Siri
音声認識で操作できる「Siri」の設定も行います。
「続ける」をタップします。
使用者の音声を記憶するんでしょうか。
何回かSiriに対して話しかけるようにメッセージが表示されました。
まずは「Hey Siri」から言ってみます。
うまくSiriが認識できないともう一度チャレンジすることになります。
こちらは「タイマーを3分にセット」と言うようです。
割と使用頻度の高いセリフを言うようです。
僕の場合、Siriがなかなか認識してくれず何回もセリフを言う羽目になりました。
正直「Hey Siri」って何回も言っていると恥ずかしくなってきます・・・。
あとは、「今日の天気は?」「音楽をかけて」と言うセリフを言いました。
Siriの準備が完了しました。
正直ここの設定が一番苦労しました・・・。
「続ける」をタップします。
そろそろ終わりが見えてきました。
スクリーンタイム
管理対象の制限時間を設定できる「スクリーンタイム」です。
「続ける」をタップします。
App解析
Appの品質向上に協力できると言う「App解析」です。
ここは「共有しない」を選択しました。
Dockに素早くアクセス
Dockの表示の仕方です。
最近使用したAppに切り替える
最近使用したAppに素早く切り替えることができます。
コントロールセンターに素早くアクセス
コントロールセンターで明るさや音量を調整できます。
iPad起動
これで設定は完了です。
やっとiPadが使える状態になりました。
無事にiPad起動完了しました!
今回の一言・・・
印象としてはMac Book Proの設定より手間取ったような・・・。
思った以上に設定は多いと感じました。
ただそれだけできることも多いと期待して、iPadを使いこなしていくことにします。
ここまで読んでくれてありがとう。
では、また次回。