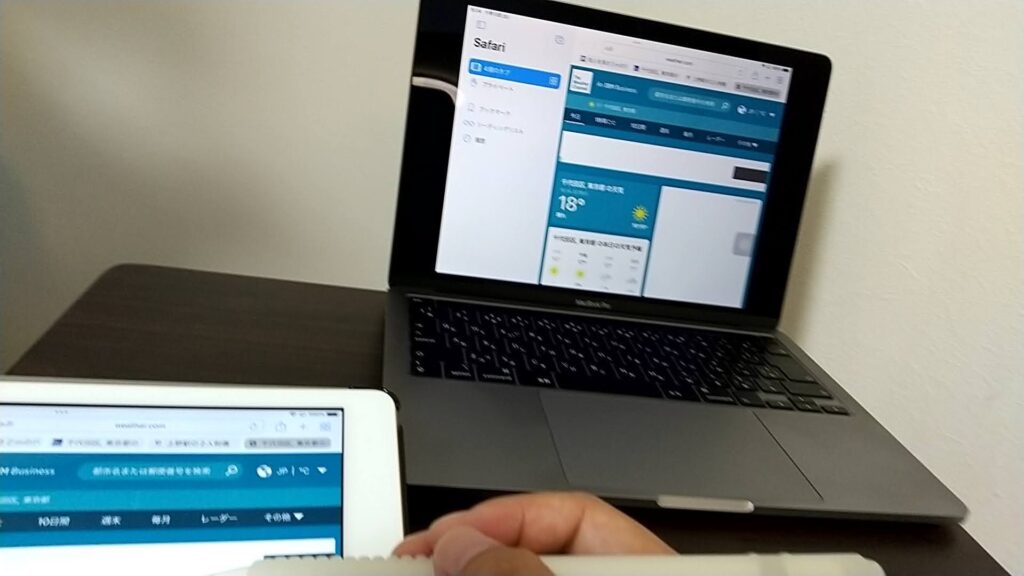こんにちは、管理人のけーどっとけーです。
学生の頃にWindowsのPCを初購入して以来、その機能やアプリに興味を持ちました。
今ではPCだけでなくその他ITデバイス(スマホやタブレットなど)の新機能や便利で面白いアプリを使ってみることを趣味としています。
プライベートではメインPCはMacを使っています。
またタブレットはiPadを使っています。
今回はiPadの「Air Play」という機能を使ってiPadの画面をMacにミラーリングしてみました。
この機能を使うとiPadの操作をより大きな画面で行うことができます。
なお画面ミラーリングはiPhoneとMac間でも行うことができます。
iPadのAir Playを使って画面ミラーリングする
テレビでもミラーリングできるとのことですが、ここではMacにミラーリングします。
使用できる条件はiPadとデバイスが同じWi-fi上にあることになります。
またここではiPadのOSは「iPadOS 15」、Macは「macOS Monterey」にしています。
iPadの画面右上から下に指でスライドし、コントロールセンターを表示します。
コントロールセンターにある「画面ミラーリング」のアイコンをタップします。
ミラーリング先が表示されます。
「MacBook Pro」をタップします。
このようにMacの画面にそのままiPadの画面をミラーリングできました。
ミラーリング中はiPad内にミラーリングのアイコンが表示されます。
画面ミラーリングを使ってみる
基本的にMacから画面を操作(スクロールやタップなど)できません。
あくまでiPadから操作する形になります。
Appleペンシルを使って操作もできるのでサクサク動かせます。
ミラーリングを解除するには、Macから操作して画面左上の「×」マークをクリックします。
iPadでYoutubeなどの動画をMac画面に流すこともできます。
ミラーリングで動画を流すとiPad画面は「AirPlayに接続しました」と表示されます。
動画再生の操作(一時停止や再開など)はMacからでも操作できました。
今回の一言・・・
ミラーリング機能を使えば、動画やゲームをより大きな画面で楽しめます。
動きや操作もスムーズにできるのでなかなか使いやすい機能だと感じました。
ここまで読んでくれてありがとう。
では、良いAppleライフを。