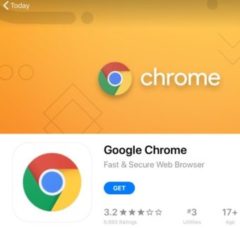こんにちは、けーどっとけーです😀
iPadのセットアップが終わったので、色々使っていくことにします。
| こんにちは、けーどっとけーです😀最近、iPadのWi-Fi 32GB-ゴールド(第6世代)を入手しました。前回は開封しましたが、今回はセットアップを行います。設定のいくつかはスキップできますが、全てちゃんと設定しようとすると多少時間がかかります。設定は、僕の好みで設定しているのであくまでも参考にしてください。セットアップはAppleペイの設定のみスキップして、およそ30分かかりました。iPad Wi-Fi 32GB-ゴールド(第6世代)をセットアップするまずは、「ホームボタン」を押します。押すとiPadが起動します。(なおここで... iPad Wi-Fi 32GB-ゴールド(第6世代)をセットアップする〜前編 - ハジカラ |
| こんにちは、けーどっとけーです😀iPad Wi-Fi 32GB-ゴールド(第6世代)のセットアップ後編です。↓前編はこちらiPad のセットアップ続き前回は、iCloudのバックアップ復元まで行いました。その前に一言・・・iOS自体ちゃんと使うのは初めてだったのですが、大文字アルファベット表示は左にある「↑」を押すとできるんですね。やり方わからず悩んでしまいました。バックアップを選択結局前編に行ったiCloudバックアップ復元の処理は、「バックアップはできません」と表示されました。今までiPadを使っていないのでバックアップで... iPad Wi-Fi 32GB-ゴールド(第6世代)をセットアップする〜後編 - ハジカラ |
最初は、PCでもスマホでもよく使うGoogleのアプリをインストールしていきます。
Google Chromeをインストールする
iPadにも最初から「Safari」と言う専用ブラウザがインストールされていますが、ついいつも使っているアプリを使いたくなります。
Google ChromeはApp Storeからダウンロードできますが、ここではSafariから検索してインストールしています。
Safariを起動します。
「Chrome」で検索しましょう。
検索結果にある「Google Chrome」のサイトを開いてみます。
Chromeのサイトが開きます。
下にスクロールするとChromeの特徴を読むことができます。
「Chromeをダウンロード」をタップします。
App StoreのChromeインストールページが開きます。
「GET」をタップします。
Touch IDで本人認証をするとインストールが開始します。
こういう箇所でも使えるTouch IDは本当に便利だと感じます。
Google Chromeをインストールできました。
起動するとこうなります。
あとは、ChromeからGoogleアカウントでサインインすればOKです。
その他のGoogleアプリをインストールする
ChromeからGmailを開くとメールがきていました。
こちらから他のおすすめアプリをインストールすることができます。
他には、App Storeから検索すると他のアプリもインストールすることができます。
ここでは「Googleマップ」と検索して、検索結果を表示させています。
今回は、個人的によく使う以下の4つのGoogleアプリをインストールしました。
- Google Chrome
- Google マップ
- Google Keep
- Google フォト
インストールしたアプリのアイコンは自由に移動することができます。
このようにホームに配置するとすぐに欲しいアプリを起動することができます。
今回の一言・・・
最初にApp Storeから全部インストールすれば早かったかもしれません。
アプリのインストールはすぐにでき、アイコンの整理も簡単にできるので普段他の機器で使用しているアプリは一気にインストールした方がいいかもしれません。
ここまで読んでくれてありがとう。
では、また次回。