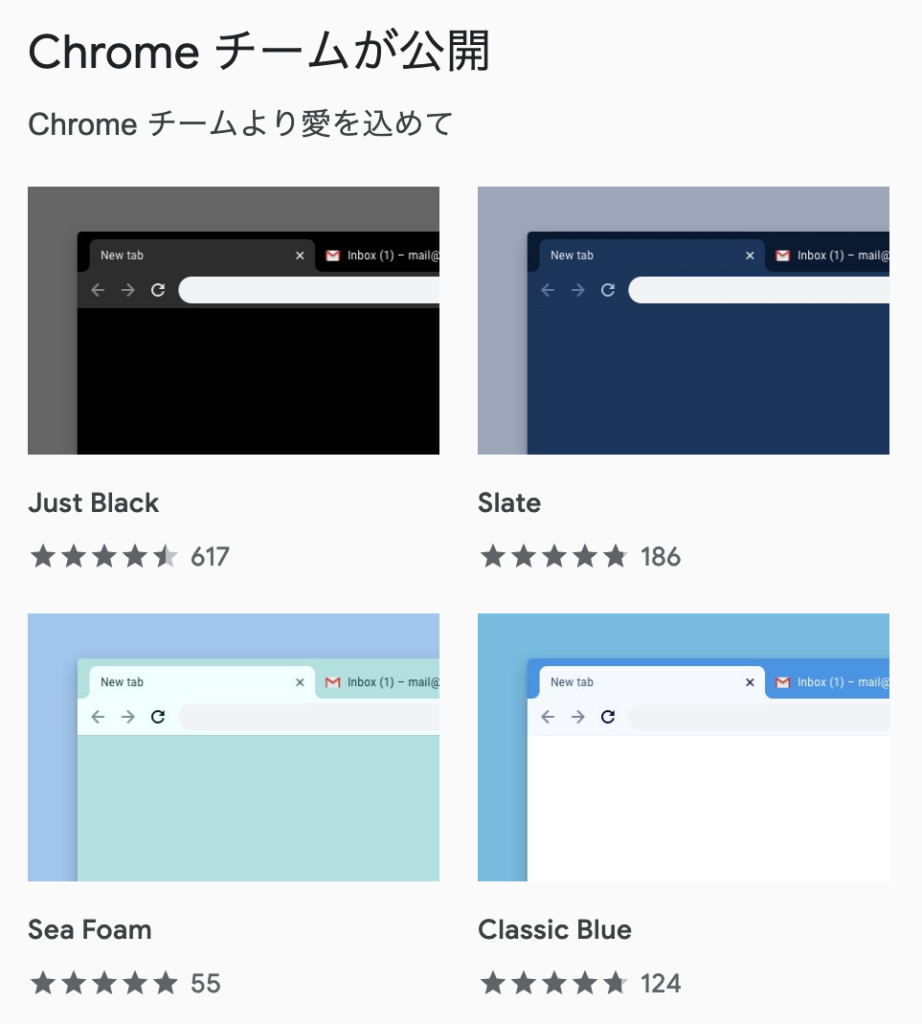こんにちは、K.Kです😀
Chromeのフレームは普通は白ですが、デザインのテーマを変更することで色を変えることができます。
今話題のダークモード風にChromeを開くことも可能です。
Chromeのテーマを変更する
Chromeウェッブストアのページからテーマの色を選ぶことができます。
「すべてを表示」をクリックします。
「Chromeチームが公開」とのことで、すべてのテーマが表示されます。
全部で14種類あります。
それぞれ違いは色だけです。
まず、一番左上にある「Just Black」を選んでみましょう。
詳細ページに飛びます。
「Chromeに追加」をクリックします。
追加は数秒で完了します。
Chromeの色が黒に変更されました。
試しに他のタブを開いてみます。
サイトを開いたところです。
Chromeの上部分が黒い状態です。
Googleのトップページを開くと真っ黒ですね。
Google検索結果はこうなります。
検索結果画面は白いままでした。
他のテーマも選んでみましょう。
次は、カラフルな「High Contrast Colorful」を選択します。
先ほどと同じように「Chromeに追加」をクリックします。
テーマが変更されました。
黄色と青色のコントラストです。
手前のタブが黄色で、その他のタブは青色で表示されるようですね。
Googleトップページだとこちらもページは真っ黒になります。
テーマを追加したページの「元に戻す」をクリックすると元のテーマに戻ります。
これならいくつでもテーマを簡単に試すことができます。
他には「Classic Blue」という元のテーマに近いテーマもあります。
これはスッキリして見やすい。
元のテーマに戻すには、右上のメニューから「設定」をクリックします。
設定画面から「デザイン」内の「テーマ」にある「デフォルトに戻す」をクリックします。
元に戻りました。
なお、ここの右のボタンをクリックすると、先ほどの「Chromeウェブストア」のテーマ選択画面が開きます。
個人的にお気に入りは「Slate」です。
「Just Black」ほど黒々しくはなく、紺と黒の組み合わせです。
今回の一言・・・
テーマの色を変えるのは簡単でした。
色を変えるだけで印象も変わるのでたまには変えてみるのもありかもしれません。
複数のアカウントでChromeを複数使用している場合は、アカウントによって色を変えて使用すると便利です。
ここまで読んでくれてありがとう。
では、また次回。