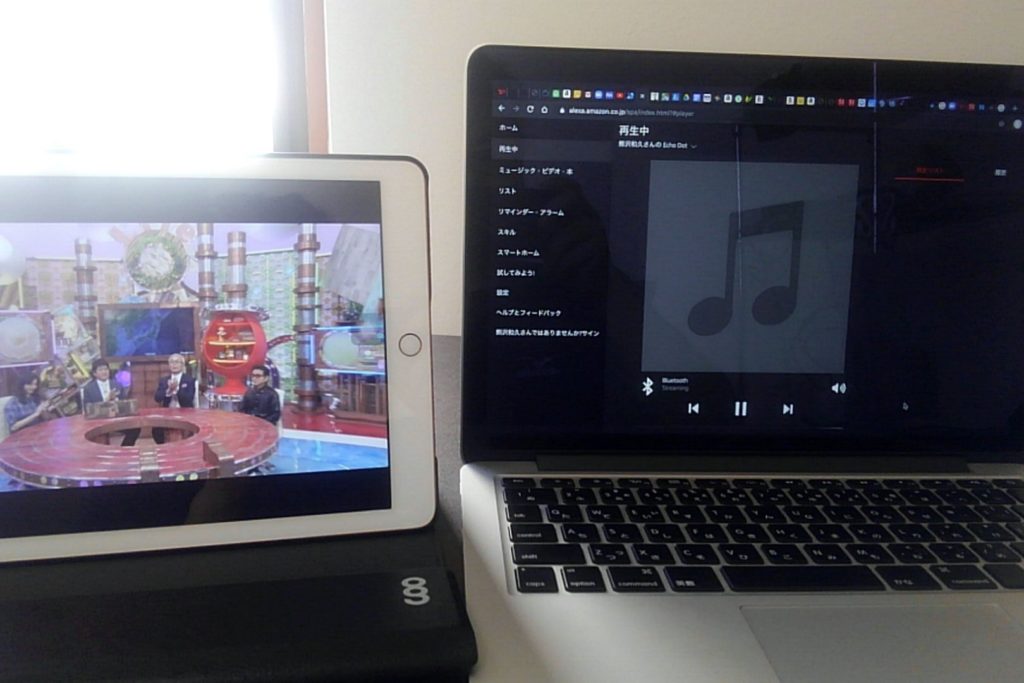こんにちは、K.Kです😀
以前、MacをAIスピーカーのEcho Dotに接続してBluetoothスピーカーとして使用しました。
| こんにちは、K.Kです😀Echo Dotを購入して数日経ちますが、スマートスピーカーとしてだけでなくBluetoothスピーカーとして外部接続することができることもわかりました。ちょうどBluetoothスピーカーを持っていなかったので、MacBookでYouTubeなどを見る際の外部スピーカーとして接続してみます。Amazon Alexaアプリの設定を行う準備として、Echo DotをONにし、MacBookも起動させておきます。設定はスマホにインストールしたAmazon Alexaアプリで行います。アプリを開いて、左上のアイコンをタップします。メニューが開きます。... echo dot(第三世代)をBluetoothスピーカーとしてMacに接続して使用する - ハジカラ |
Macで動画を見るとき、普段使用しているEcho Dotをスピーカーとして活用できるので便利なんですよ。
今回は、そのEcho DotにiPadを接続してスピーカーとして使用してみました。
Amazon Alexa側の設定を行う
Amazon Alexaの設定画面をChromeブラウザで表示します。
ブラウザから開く方法はこちらを参照してください。
| こんにちは、K.Kです😀Amazon Alexaは音声で操作しますが、スマホから設定を行えるアプリがあります。このアプリの設定の確認や操作をPCのブラウザからでもできました。それを今回Google Chromeのブラウザから使ってみます。PCはWindowsでもmacOSでもOKです。ブラウザでAmazon Alexaを開くAmazonのヘルプ&カスタマーサービスの「Amazon Alexaアプリをダウンロードする」というページを開きます。アプリのダウンロードに関するページになります。ここにある「デスクトップブラウザの場合」のURLをクリックします。ブラウザで... 【Amazon Echo】スマホのアレクサアプリをPCで操作する方法 - ハジカラ |
Amazon Alexaを開いたら、左欄のメニューから「設定」をクリックします。
「設定」画面内にある「◯◯さんのEcho Dot」をクリックします。
Echo Dotの設定からワイヤレス項目の「Bluetooth」をクリックします。
「Bluetoothデバイス」の「新しいデバイスをペアリング」をクリックします。
「使用可能なデバイス」と表示されますので、このままこちらは置いておきます。
iPadの設定を行う
ここからiPad側の設定を行います。
iPadの設定画面を開き、左欄のメニューから「Bluetooth」をタップします。
Bluetoothがオンになっていれば、Echo Dotの名称(ここでは「Echo-9XT」)が表示されるのでそれをタップします。
Echo Dotのステータスが「接続済み」となればOKです。
Amazon Alexaの方でもiPadを認識できています。
文字化けしているのか表記が「?????iPad」となっていますが・・・。
これで、iPadで動画再生をすると、Echo Dotから音声が流れてきました。
iPad単体で音を流すより、Echo Dotをスピーカーとして流した方がより聴きやすいです。
Amazon Alexaをブラウザで開いたMacと並べるとこんな感じ。
Echo DotをBluetoothスピーカーとして使うときの欠点なのですが、アレクサとして使用するときの音量とスピーカーとしての音量が同じにはならないんですよね。
アレクサとしてちょうどいい音声だとスピーカーとして使うと音をちょっと小さく感じます。
そのような時は、ブラウザやアプリからAmazon Alexaから音声をバーで調整できます。
今回の一言・・・
Amazon Echoを持っていれば、PCやタブレットのスピーカーとして使用できるのがいいですね。
音声の調整の問題がありますが、それを差し引いても便利な機能と感じます。
ここまで読んでくれてありがとう。
では、また次回。