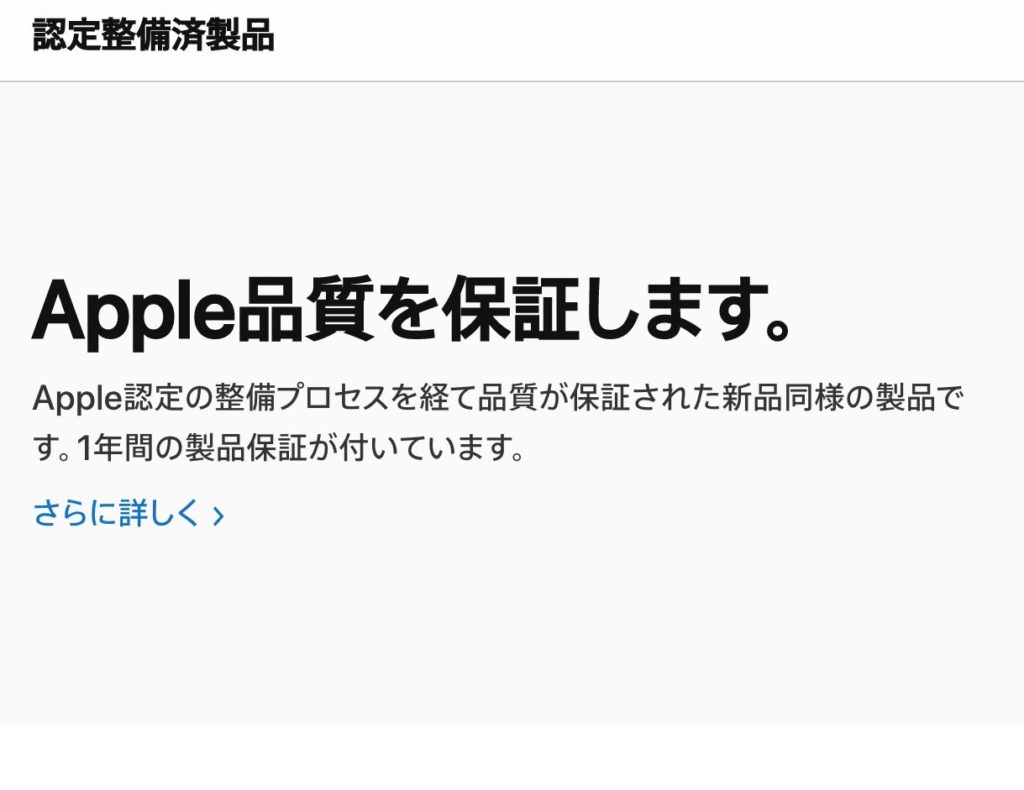こんにちは、けーどっとけーです😀
今年の消費税の増税前に、欲しかったiPadを購入することにしました。
まだ、正式リリースはされていませんが、MacとiPadを連携できるようになる機能「Sidecar(サイドカー)」を使ってみたいと思い、Macは持っているのでこのタイミングでiPadを購入しようと決めました。
Sidecarに関しては、こちらのAppleのプレスリリースを見てください。
さらに今回、iPadを購入する上で前から気になっていた「Apple認定整備済製品」で購入することにしました。
Apple認定整備済製品とは
整備済製品とは、一旦販売した製品を初期不良などで回収したものを整備した上で再販売している製品です。
「新古品」とも呼ばれるものです。
Apple認定整備済製品は、説明によるとバッテリーや外装も新品のものになっており厳格なプロセスで再整備している「新品同様」とのことです。
整備済製品のサイトはこちらです。
これのメリットは新品同様のApple製品が割安で購入できることです。
最大で15%引きになります。
デメリットを上げれば、常に欲しいApple製品があるとは限らないことです。
もし欲しい製品があれば毎日整備済製品のサイトをみることをおすすめします。
そして、欲しい製品が表示されたらすぐに購入した方がいいかもしれません。
Apple認定整備済製品のiPadを購入する
整備済製品のサイトから「iPad」のページを開きます。
このように購入可能な製品が一覧表示されます。
今回購入するのは、こちらの「iPad Wi-Fi 32GB-ゴールド(第6世代)」を購入しました。
これが欲しいためにこちらのサイトを5日くらい毎日訪問していました。
「iPad Wi-Fi 32GB-ゴールド(第6世代)」をクリックすると詳細が表示されます。
ここから直接購入できそうにないので、「バッグに追加」をクリックします。
バッグの内容画面に移動します。
追加購入がなければこのまま購入画面に進みます。
画面を下にスクロールして「注文入手続きへ」をクリックします。
サインインします。
「サインイン」または「ゲスト購入」を選択します。
ここからはサインインして進みます。
希望の受け取り方法を選択できます。
「配達を希望する」または「お客様がご自身で受け取る」を選択します。
「お客様がご自身で受け取る」をクリックすると受け取れる店舗の一覧が表示されます。
自分の家から一番近いところとなると「Apple 銀座」がありました。
説明をみるとスタッフがセットアップを手伝ってくれるとのことです。
ここでは、「配達を希望する」を選択して注文を進めます。
配送先の住所を確認もしくは記入します。
メールアドレスと電話番号を入力して「支払いに進む」をクリックします。
最後に支払い方法を選択します。
支払いは、クレジットカード・デビットカード・銀行振込・コンビニ払込(前払い)・現金引換から選択します。
選択して必要事項を記入したら「注文の確認」をクリックします。
最後に注文確認です。
最終確認でOKであれば注文を確定させます。
「注文する」をクリックします。
これでApple認定整備済製品の注文予約は完了です。
注文するとすぐにAppleからのメールを受信しました。
この後は、在庫確認の確定や配送準備の通知がきました。
これであとはiPadが配送されるのを待つだけです。
今回の一言・・・
Apple認定整備済製品のことは前々から知っていましたが今回初めて利用しました。
欲しいものがいつでもあるとは限りませんが、新品同様のApple製品を公式サイトから購入できるのでオススメです。
ここまで読んでくれてありがとう。
では、また次回。
↓iPadを受け取りました。
| 「はじめから」のチャレンジ精神で、IT関連中心に日々の体験をつづっていくブログ ハジカラ - ハジカラ |