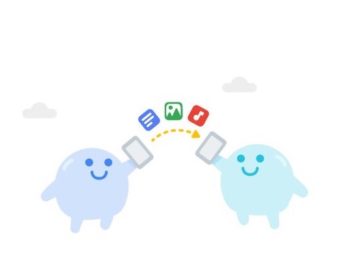こんにちは、けーどっとけーです😀
前回、容量がいっぱいになったAndroidの不要なファイルを削除するため「File by Google」というアプリをインストールして使用しました。
| 「はじめから」のチャレンジ精神で、IT関連中心に日々の体験をつづっていくブログ ハジカラ - ハジカラ |
今回は、そのFile by Googleの他の機能を使ってみます。
容量を増やす「削除」の他に、「見る」「共有」という機能があります。
File by Googleの「見る」
File by Googleを開き、下部メニューから「見る」をタップします。
Android内の画像・写真・動画データが表示されます。
フォルダ名や「画像」「動画」と行ったカテゴリーごとにデータが表示されます。
試しに「画像」をタップします。
Android内にある画像が一覧表示されます。
上部のタブをタップするとそれぞれのフォルダごとの画像を表示できます。
「すべて」だと全画像が表示されます。
表示した画像はその順序を変えることもできます。
右上の「︙」をタップするとメニューが開きます。
「並べ替え」を選択すると、以下の並べ替えメニューが表示されます。
また、「すべて選択」をタップすると表示されているデータが全選択されます。
さらに、上部にある四角のアイコンをクリックすることで、データの一列表示とパネル表示の表示切り替えを行うことができます。
こちらはパネル表示に切り替えました。
データをタップすると選択できます。
その状態で右上の「︙」をタップすると、「アプリで開く」や「コピー」や「移動」の操作ができます。
スマホにSDカードを接続して使っている場合、そのSDカードに入っているデータをコピーしたり移動したりするには、SDカードの操作許可を設定する必要があります。
操作する際に以下の許可設定の画面が開きます。
画面をスライドすると手順を確認できます。
「[設定]に移動」をタップします。
「設定」画面が開きます。
「SDカード」をタップして、右下に表示される「選択」をタップすればOKです。
File by Googleの「共有」
下部メニューの「共有」をタップすると共有画面が開きます。
この機能を使うと、File by Googleをインストールしているスマホ同士でデータの送受信が可能になります。
今回の一言・・・
インターフェースとしてはシンプルで直感的に操作できるのが便利と感じました。
画像などのデータの操作や共有がサクサクできるのでこれからはこのアプリでデータ管理を行なっていこうと思います。
ここまで読んでくれてありがとう。
では、また次回。