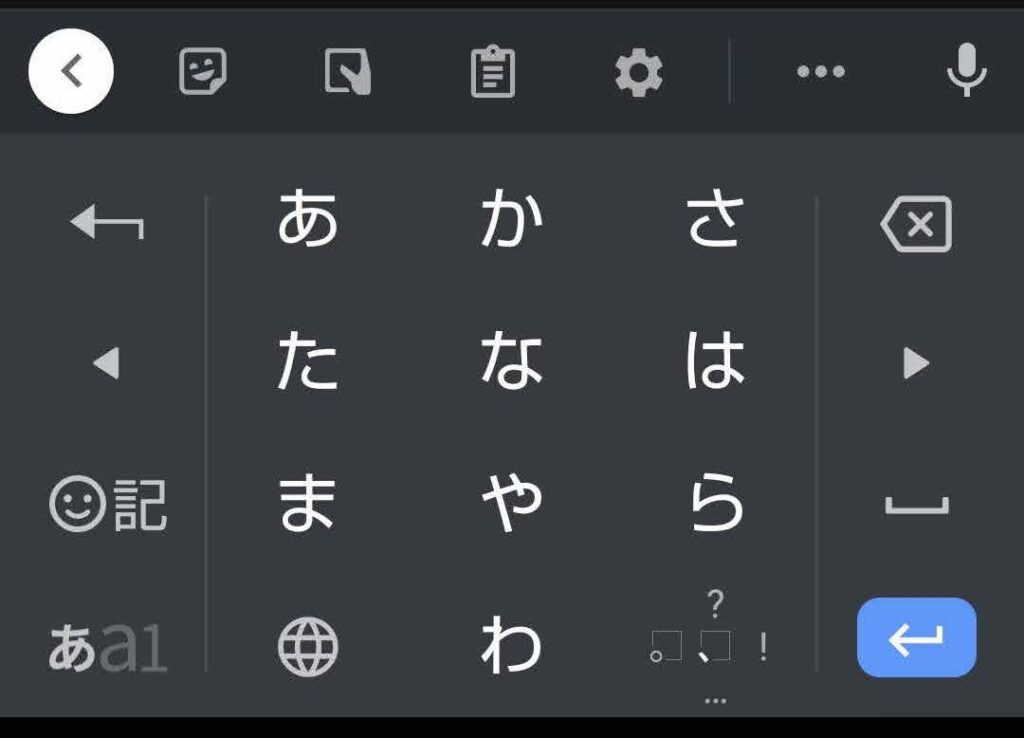こんにちは、けーどっとけーです
ブログを作成していますが、仕事でもPCを使って便利だと感じる機能がメールなどで使える文字コピーの履歴です。
履歴を残せると1つ前や2つ前にコピーした文字を再び貼り付けることができるので、文字をよく入力する人にとっては欲しい機能の1つと言えます。
Windows10だと設定を変えることでコピーした文字の履歴を残せます。
| 「はじめから」のチャレンジ精神で、IT関連中心に日々の体験をつづっていくブログ ハジカラ - ハジカラ |
Macだとこのような機能はないので、僕は「Clipy」というアプリをインストールして使っています。
| 「はじめから」のチャレンジ精神で、IT関連中心に日々の体験をつづっていくブログ ハジカラ - ハジカラ |
今回は、普段使っているAndroidスマホで同じように文字コピーの履歴機能を使ってみました。
使っているスマホはシャープ製の「AQUOS sense3」になります。
こちらにはシャープの「S-Shoin」とGoogleの「Gboard」という文字入力ソフトがインストールされています。
S-Shoinのコピー履歴を使用する
文字入力をするためにキーボードを表示します。
ここではLINEのメッセージ画面で開いています。
なお文字入力ソフトの切り替えは、画面右下のキーボードアイコンをタップします。
使用できるソフトが選択できます。
コピー履歴を表示するにはキーボード上にあるコピーアイコンをタップします。
コピーした文字の履歴一覧が表示されます。
文字は最大9個保存しておけます。
タップした文字が貼り付けられます。
G-boardのコピー履歴を使用する
次に「G-board」を使ってみます。
キーボード上にあるクリップボードアイコンをタップするとコピー履歴一覧が表示できます。
「クリップボード」が表示され、コピーした履歴が表示されます。
先程のS−Shoineの履歴は引き継がれないので注意です。
G-boardは5個コピーを保存できます。
文字をタップすると貼り付けられます。
また、文字を長押しすると「固定」や「削除」することができます。
コピー履歴の保存はオフにすることもできます。
今回の一言・・・
コピー履歴は便利なのでぜひうまく活用したいところです。
他にも文字入力ソフトによって使える機能も様々なのでいろいろ使ってみると面白い発見があるかもしれませんね。
ここまで読んでくれてありがとう。
では、また次回。