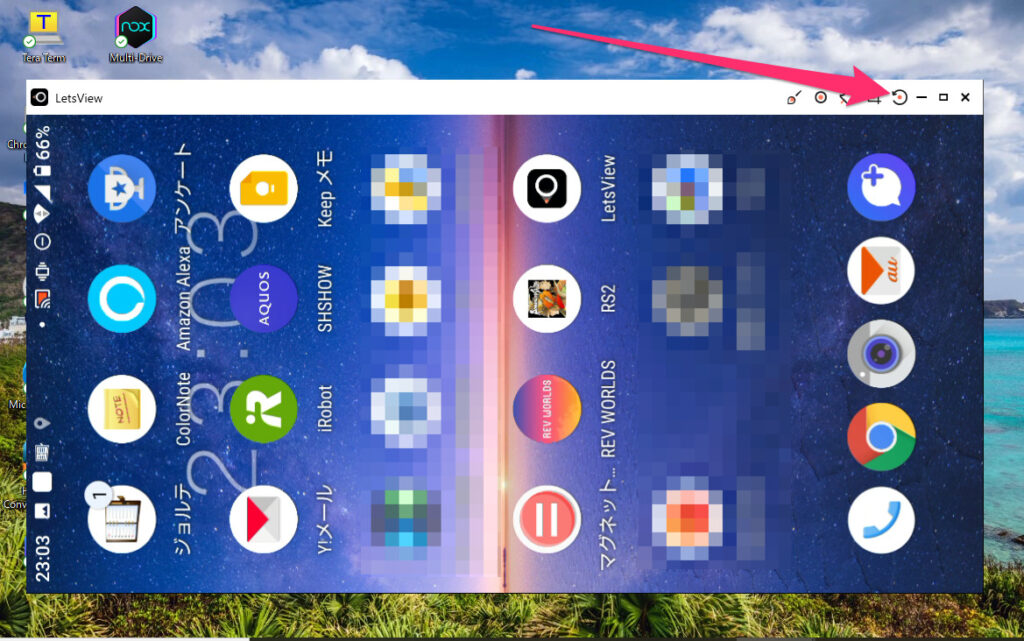こんにちは、管理人のけーどっとけーです。
普段使っているAndroid画面をWindows PCの画面に出力したいと思い、前回「LetsView」をインストールしてみました。
| こんにちは、管理人のけーどっとけーです。社会人10年以上になりますが、ずっとIT業界の仕事をしてきています。そのためPCやスマホの新機能やアプリを操作することに興味があります。最近、Android画面をWindows画面に映したいと思い試行錯誤していました。例えばAndroidでゲームをやる場合、PCの画面に拡大表示して楽しむことができます。GalaxyなどのスマホだとWindows PCにマルチスクリーンする機能が標準で装備されているようですが、私の使っているAQUOSスマホにはそのような機能がないようです。ここでは「LetsView」という無料... インストールしてすぐに使える!LestViewを使ってWindows PC画面にAndroid画面を表... - ハジカラ |
このLetsViewはAndroidとWindowsの両方のデバイスにインストールする必要はありますが、インストール後はすぐに使うことができます。
今回は、インストール後に実際にAndroidの画面をWindowsの方に出力(ミラーリング)してみました。
なお、Android 10とWindows 10を使って操作しています。
また、前提条件としてAndroidとWindowsは同じWi-Fiに接続している必要があります。
AndroidのLetsViewの準備を行う
Windows版のLetsViewを起動し右にあるアイコンをタップします。
QRコードとミラーリングコードが表示されます。
AndroidのLetsViewにこのQRコードを読み取らせるかミラーリングコードを入力すればオーケーです。
ここではQRコードを読み取らせる方法でやってみます。
Android版LetsViewを開いて、画面一番右の上にあるアイコンをタップします。
写真・動画の撮影許可を行います。
「許可」をタップしましょう。
Androidのカメラが起動するのでWindows版LetsViewのQRコードを読み取らせます。
QRコードの読み取りがうまくいくと以下の注意事項が表示されます。
接続中はあまり個人情報の表示や操作はしないほうがいいかもしれません。
「今すぐ開始」をタップします。
Windows PCにAndroid画面を表示する
Android版のLetsViewでQRコード読み取り(またはミラーリングコード入力)操作がうまくいくとWindows版のLetsViewにAndroid画面を表示できます。
表示できるとこのようになります。
あくまでスマホの操作は接続元のAndoridから行います。
Windows版LetsViewの上部にある円のようなアイコンをタップするとAndroid画面を横にすることができました。
Androidゲームを起動するとこのようになります。
画面ははっきりとキレイに表示されます。
また、LetsViewの上部に録画可能なアイコンがありました。
さらに「落書き」アイコンで画面上にメモを書くこともできるようです。
今回の一言・・・
確かにミラーリングはできましたが、使っていたWi-Fiが重いためかスムーズにAndorid画面を表示してくれるわけではありませんでした。
それでも表示される画面はキレイだったので使ってみる価値はあるかと思います。
ここまで読んでくれてありがとう。
では、良いアプリライフを。