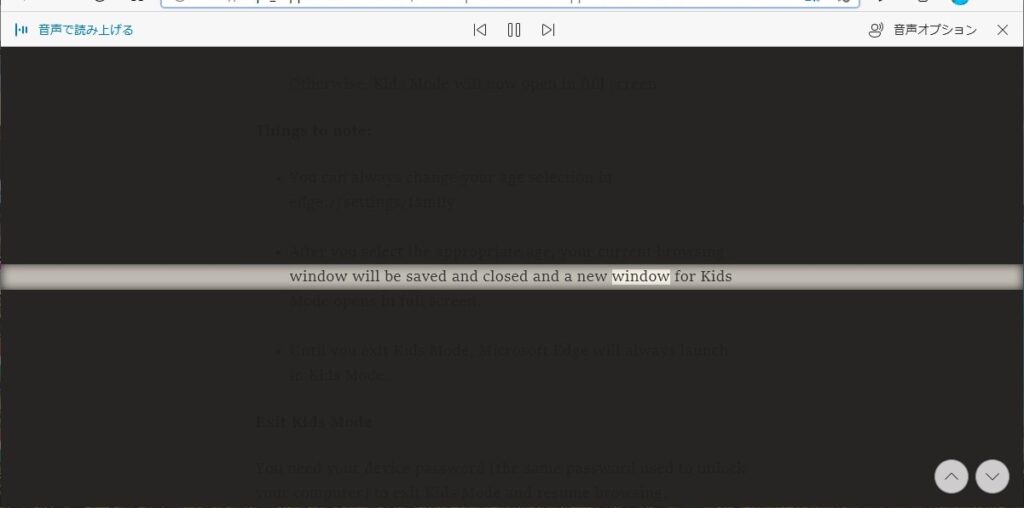こんにちは、管理人のけーどっとけーです。
学生のころからPCの機能に興味を持ち、今はPCだけでなくスマホ・タブレットやIoTなどのデバイス操作を趣味としています。
今はプライベートではメインPCのOSはMacですが、ずっと使っているOSはWindowsになります。
普段PCでもスマホでもメインで使っているブラウザは「Google Chrome」ですが、Windowsだと「Microsoft Edge」も使うようになりました。
EdgeもChromium版になってからだいぶ使いやすくなったように感じます。
以前は垂直タブバーという機能を使ってみました。
| こんにちは、管理人のけーどっとけーです。平日はずっとITの仕事をしてきています。そのためPCやスマホなどの新機能や便利なアプリを使ってみることが趣味になっています。PCでもスマホでもメインで使っているブラウザは「Google Chrome」です。しかし、最近はWindows PCでは「Microsoft Edge」も使うようになっています。Edgeのバージョン89から、「垂直タブバー」と「スリープタブ」という機能が追加になりました。今回は、こちらの2つの機能を使ってみました。Edgeの「垂直タブバー」を使ってみる通常は画面上に表示されているタブ... 整理もしやすく!Microsoft Edgeの垂直タブバーとスリープ機能を使ってみる - ハジカラ |
今回は、Edgeの音声読み上げ機能を使ってみました。
これを使えば英文テキストのサイトも読んでくれるので、リスニングの練習になるかも!?
ここではWindows版のEdgeで操作しています。
Microsoft Edgeの音声読み上げ機能を使ってみる
Edgeでテキスト文字が書かれてあるサイトを開きます。
URL横に表示されたブックアイコンをクリックします。
なお、サイトによってはアイコンは表示されませんでした。
アイコンをクリックすると、URL下にメニューが表示されます。
メニューにある「音声で読み上げる」をクリックします。
音声による読み上げが開始します。
読み上げられている箇所は視覚でわかるようになっています。
読み上げ時の単語ごとにフォーカスしてくれるので、目と音で単語を確認できるのがグッドです。
画面上の「||」をクリックすると一時停止します。
「▷」をクリックすると再開します。
画面右上の「音声オプション」をクリックすると、読み上げのスピードを変更できます。
また他にも読み取り機能をカスタマイズできます。
メニューを1つ前に戻します。
右にある「読み取りの設定」をクリックします。
「行フォーカス」をオンにすると、読み上げ中の行をより強調してくれます。
フォーカス箇所は1行・3行・5行で設定できますが、ここでは1行フォーカスでオンにします。
実際に読み上げるとこのようになります。
通常時もフォーカスされていましたが、さらにフォーカス度が増しました。
もちろん読み上げは日本語でもオーケーです。
今回の一言・・・
ブラウザの機能でサイトの本文を読んでくれるので様々な用途に使えそうです。
ただ使用できるサイトとできないサイトがあるのでそこは要注意です。
ここまで読んでくれてありがとう。
では、良いアプリライフを。