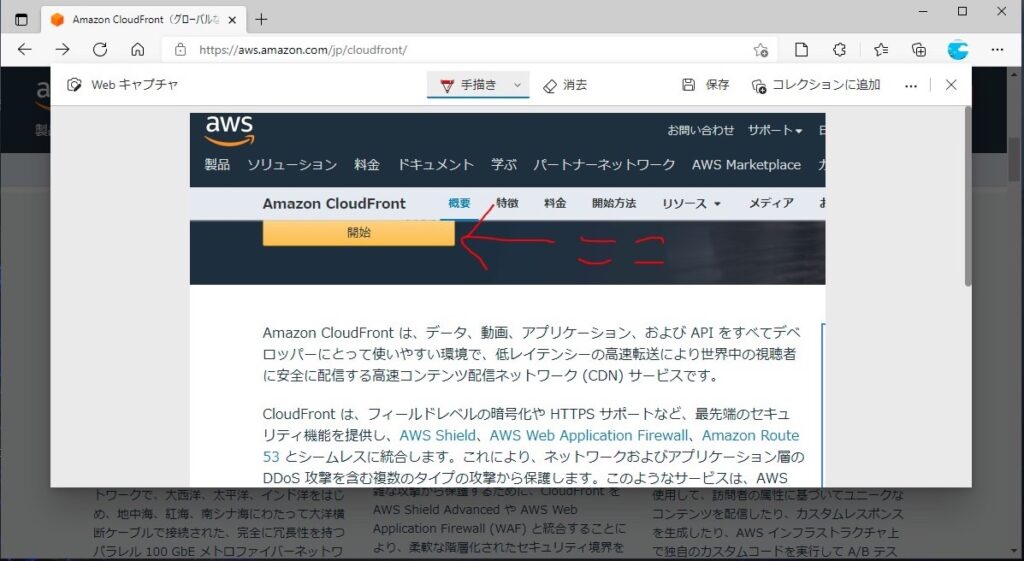こんにちは、管理人のけーどっとけーです。
大学生の頃にWindowsのPCを購入して以来、PCの機能やアプリに興味を持ちました。
今ではPCだけでなくその他デバイス(スマホやタブレットなど)の新機能や便利なアプリを使ってみることを趣味としています。
普段PCでもスマホでもよく使っているブラウザは「Google Chrome」になります。
しかし最近はWindowsでは「Microsoft Edge」も使うようにしいています。
今回は、そのMicrosoft Edgeの機能の1つ「Webキャプチャ」を使ってみました。
この機能を使うとブラウザで開いている画面の画像を取得でき、さらに線を引いたり文字を書き込んだり編集も可能です。
ここではWindows 10のPCで操作しています。
Microsoft EdgeのWebキャプチャを使ってみる
Edgeを開いて、キャプチャ画像を取得したいページを開きます。
メニューが開きます。
メニューにある「Webキャプチャ」をクリックします。
画面が暗くなり「エリアをキャプチャする」「ページ全体をキャプチャ」のボタンが表示されます。
エリアをキャプチャする
「コピー」をクリックすると、ペイントなどのアプリ上にペーストできます。
「マークアップキャプチャ」をクリックすると、編集画面が開きます。
選択したキャプチャ画像を編集できます。
このように文字や絵を書き込むことができます。
画面上のメニューの「保存」をクリックすると、キャプチャ画像をダウンロードできます。
ページ全体をキャプチャ
開いているページ全体をキャプチャできます。
編集画面が開くので先ほどと同じ様に書き込みができます。
「保存」をクリックすると、ページ全体のキャプチャ画像をダウンロードできます。
ダウンロードしたファイルを開いてみました。
このように縦に長いページも全体をキャプチャしてくれます。
またキャプチャ画像はコレクション(情報収集に使える便利な機能)に追加することもできました。
今回の一言・・・
PCの機能でキャプチャを撮ることもできますが、Edgeのキャプチャ機能を使えば編集やコレクションに追加もできるのでプラスアルファの使い方ができそうです。
ここまで読んでくれてありがとう。
では、良いアプリライフを。