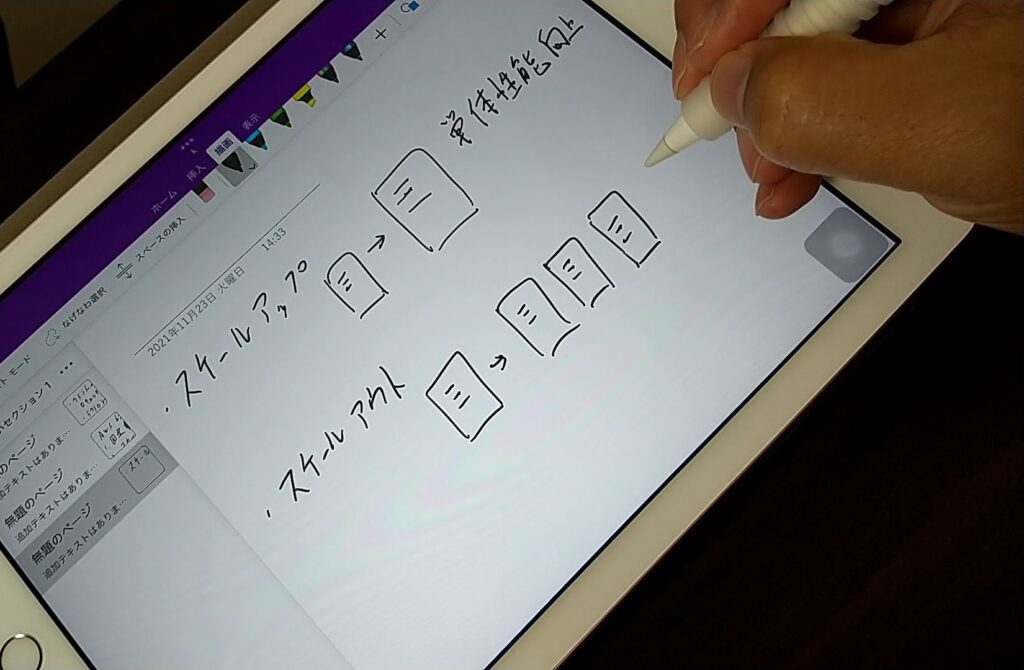こんにちは、管理人のけーどっとけーです。
学生の頃にWindowsのPCを初購入して以来、その機能やアプリに興味を持ちました。
今ではPCだけでなくその他ITデバイス(スマホやタブレットなど)の新機能や便利なアプリを使ってみることを趣味としています。
タブレットは第6世代「iPad」を使っています。
家ではスマホの代わりに外ではPCの代わりにと用途に応じた使い分けができるので非常に重宝しています。
今回は、そのiPadでMicrosoftのデジタルノートアプリ「OneNote」をインストールして使ってみました。
Appleペンシルとの相性がよく非常に使いやすかったです。
なおOneNoteの基本的な使い方は以下の記事を参照してください。
| 「はじめから」のチャレンジ精神で、IT関連中心に日々の体験をつづっていくブログ ハジカラ - ハジカラ |
| 「はじめから」のチャレンジ精神で、IT関連中心に日々の体験をつづっていくブログ ハジカラ - ハジカラ |
iPadにOneNoteをインストールする
App Storeのこちらからインストールできます。
普通に使用する分には無料で使えます。
認証を行います。(ここでは指紋認証。)
認証後インストールが開始します。
インストール完了しました。
「開く」をタップするとアプリが起動します。
iPadでOneNoteを起動する
使用にはアカウントサインインが必要です。
アカウントを持っていない方は新規登録を行います。
診断データと利用状況データをMicrosoftに送信するとのことです。
ここでは「承諾」をクリックします。
「エクスペリエンスの強化」についても「OK」をタップします。
ノートをシェアした際にユーザーが更新すると通知が行われるとのことです。
通知送信をするかどうかのウィンドウが表示されます。
ここでは「許可」を選択しました。
これで初回起動のセッティングは完了です。
OneNoteでAppleペンシルを使ってみる
Appleペンシルを使ってみるとフリーフォーマットで文字も絵も自在に描くことができます。
ペン先は変えられるので「消しゴム」や「蛍光マーカー」などを選択できます。
消しゴムだけでなく左上に「戻る」ボタンもあるのでペンシルを使いながら絵や文字を戻したり削除したりできます。
画面の拡大・縮小は2本指を使ってピンチ操作で行えました。
画面スクロールも指で行います。
今回の一言・・・
直感的にOneNoteをAppleペンシルで操作できるので非常に相性はいいと感じました。
今まであまりAppleペンシルを使うことはありませんでしたが、OneNoteへのアイディアの書き出しや勉強などで使う場面が増えそうです。
ここまで読んでくれてありがとう。
では、良いアプリライフを。