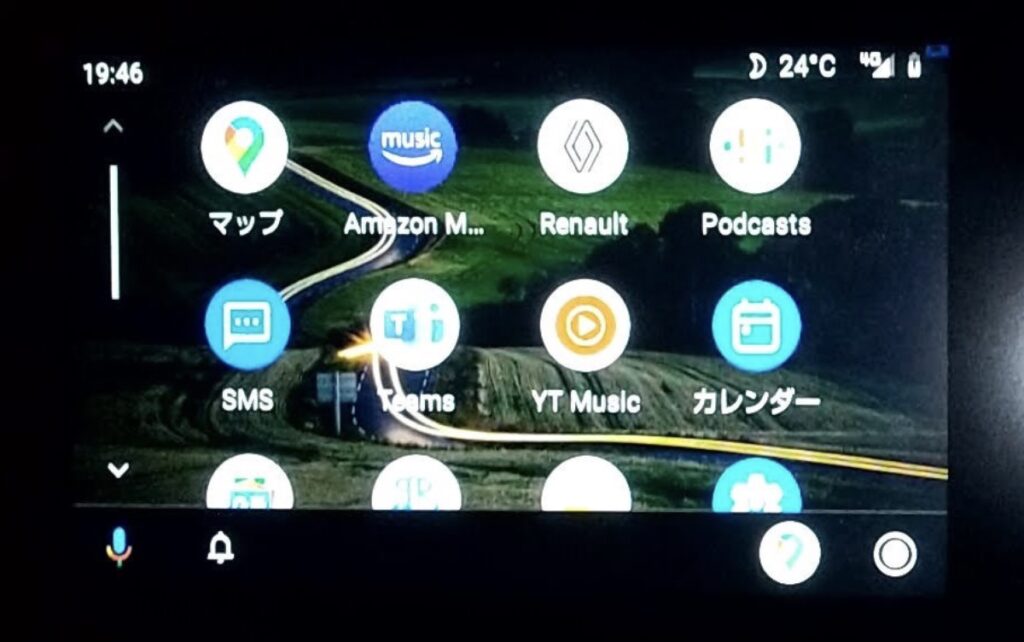こんにちは、管理人のけーどっとけーです。
学生の頃にWindowsのPCを初購入して以来、その機能やアプリやITサービスに興味を持ちました。
今ではPCだけでなくその他ITデバイス(スマホやタブレットなど)の新機能や便利なアプリなどを使ってみることを趣味としています。
去年クルマを購入したのでドライブも楽しんでいます。
最近のクルマだとディスプレイとスマホを繋げてマップアプリや音楽アプリを使うことができます。
(Androidスマホだと「Android Auto」、iPhoneだと「Apple Car Play」が使えます。)
マップアプリだと最新の道路状況をナビとして使えるので非常に便利です。
Android Autoの使い方に関してはこちらの記事を参照してください。
今回は、このAndroid Autoのディスプレイ設定を操作してみました。
Android Autoのディスプレイ設定をみてみる
まずはスマホとクルマのディスプレイを接続して、Android Autoを起動します。
ホームを開くと使用できるアプリ一覧を表示できます。
画面を下にスクロールすると「設定」アプリがあります。
こちらをタップして開きます。
設定が開きました。
ここのディスプレイに表示されている「壁紙」と「地図の日中/夜間モード」をみてみます。
壁紙
「壁紙」をタップして開きます。
選択できる壁紙の候補一覧が表示されます。
初期状態だと「山」が選択されていました。
壁紙をタップすることで切り替わります。
以下は「エーテル」を選択してみました。
「小道」を選択しました。
壁紙変更後にホーム画面を開くとこうなります。
だいぶ印象は変わると思います。
地図の日中/夜間モード
こちらは地図表記のライトモード(日中モード)とダークモード(夜間モード)を切り替えられます。
初期値は「自動」になっています。
昼のドライブ中ではトンネル入ると夜間モードになりトンネルから出ると日中モードに切り替わります。
切り替わりも自然で素早いので特に気にはなりません。
今回の一言・・・
ディスプレイの設定を変えるだけで気分も変わるので、自身の使いやすいように設定してみるといいかも。
※ただし運転中の画面操作は気をつけましょう。
ここまで読んでくれてありがとう。
では、良いアプリライフを。