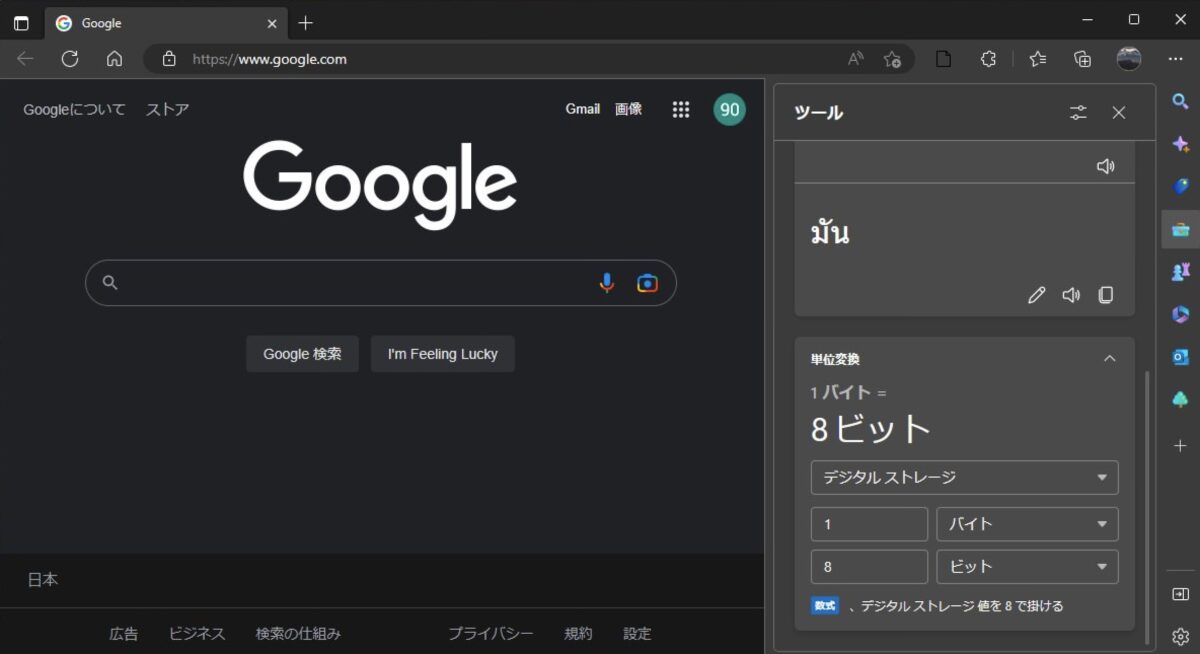こんにちは、管理人のけーどっとけーです。
MacとWindowsのPCに加えてスマホ・タブレットの新機能や便利なアプリを使ってみることを趣味としています。
日々の経験や発見を当ブログで紹介しています。
ほぼ毎日更新しているので、その他の記事も見ていただけると励みになります。
前回はMicrosoft Edgeのサイドバーを開いてみました。
検索やOfficeなど欲しい機能をワンクリックで簡単起動できます。
今回はこのサイドバーの一機能「ツール」を使ってみました。
このツールでは電卓や辞書機能が使えます。
わざわざ検索や特定のアプリを開くことなく簡単に機能を使うことができます。
ここではWindows11で操作しています。
Microsoft Edgeのサイドバー「ツール」を使ってみる
ツールバーにあるカバン型のアイコンをタップすると「ツール」が開きます。
ツールでは以下の機能が用意されています。
- 電卓
- 辞書
- 翻訳
- 単位変換
またそれぞれの機能にある「^」をクリックすると最小化できます。
ツール画面右にあるアイコンをクリックすると各機能の非表示設定や並べ替えができました。
それぞれの機能を見ていきます。
電卓
もちろん計算が可能です。
Edgeを開いていればすぐに使えるのがメリットです。
辞書
調べたい用語を入力し「定義」をクリックします。
入力した用語の意味を表示できました。
Web検索でも意味は調べられますが、こちらの方が結果がシンプルです。
翻訳
日本語を英語にまた英語を日本語に翻訳できます。
言語は複数選択できます。
単位変換
選択できる単位は「長さ」「質量」「圧力」など複数あります。
「デジタルストレージ」を選択すると「バイト」「ビット」変換ができます。
専門的な仕事や学業で変換機能は使えそうです。
今回の一言・・・
よく使う便利な機能をサッと使えるのが強みです。
使わない機能は非表示にもできるので使いやすくカスタマイズすると使い勝手が増すでしょう。
ここまで読んでくれてありがとう。
では、良いアプリライフを。