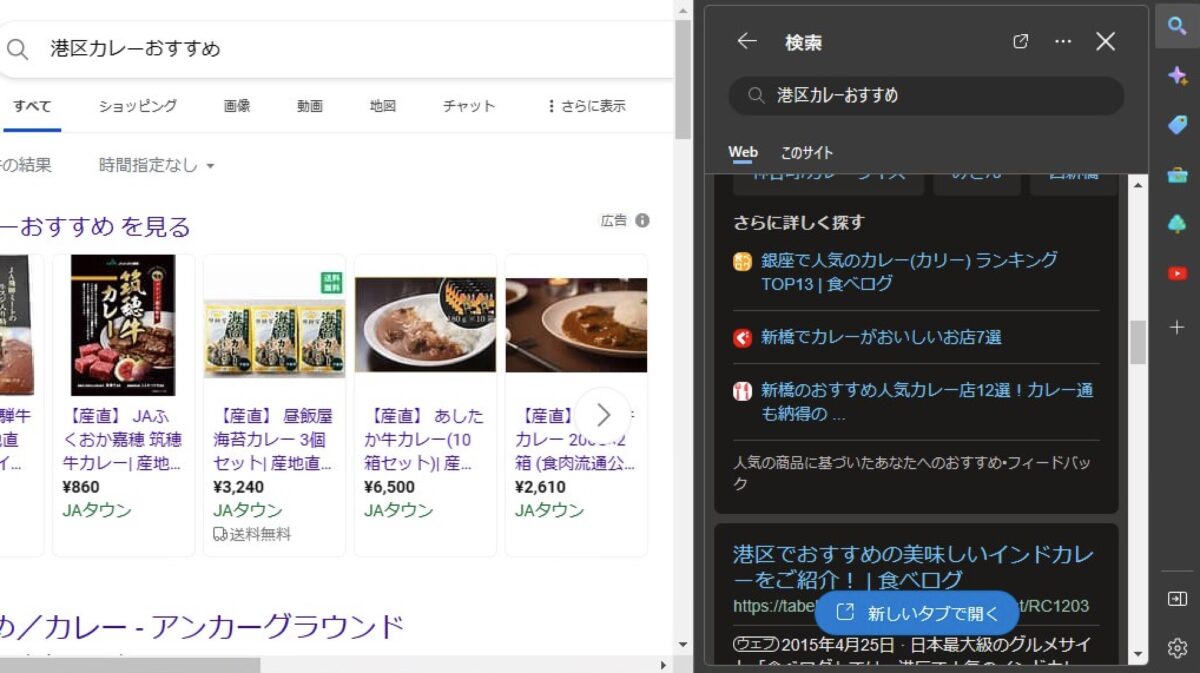こんにちは、当ブログ「ハジカラ」管理人のけーどっとけーです。
MacとWindowsのPCに加えてスマホ・タブレットの新機能や便利なアプリを使ってみることを趣味としています。
日々の経験や発見を当ブログで紹介しています。
ほぼ毎日更新しています!その他の記事も見ていただけると励みになります。
今回はMicrosoft Edgeのサイドバーにある「検索」を使ってみました。
小さいウィンドウにてBing検索を行えるので、サイトを開いたままちょっとした調べものをするのに適しています。
Edgeのサイドバーやその他の機能についてはこちらの記事を参考にしてください。
検索や便利ツールをワンクリック表示!Microsoft Edgeのサイドバーを開いてみる
こんにちは、管理人のけーどっとけーです。 MacとWindowsのPCに加えてスマホ・タブレットの新機能や便利なアプリを使ってみることを趣味としています。 日々の経験や発見を当ブログで紹介しています。 ほぼ毎日更新しています!その他の記事も...
Microsoft Edgeのサイドバー「検索」を使ってみる
ここではWindows11のMicrosoft Edgeで操作しています。
画面左のサイドバーにある「検索」アイコンをクリックすると検索ウィンドウが開きます。
このウィンドウからBing検索が可能になります。
サイトはGoogleを開いていますが、検索ウィンドウの「このサイト」をクリックするとGoogle検索も可能でした。
検索すると普通に結果一覧を表示してくれます。
ウィンドウの結果をクリックすると該当のサイトをそのまま表示できました。
画像や動画の結果一覧も表示できます。
「新しいタブで開く」をクリックすると検索結果をタブで開くことができました。
検索ウィンドウで小さいと感じる場合はタブ表示に切り替えるといいでしょう。
今回の一言・・・
ブラウザ上に小さいウィンドウで検索結果やサイトを表示できるので調べものをする際に重宝しそうです。
ここまで読んでくれてありがとう。
では、良いアプリライフを。