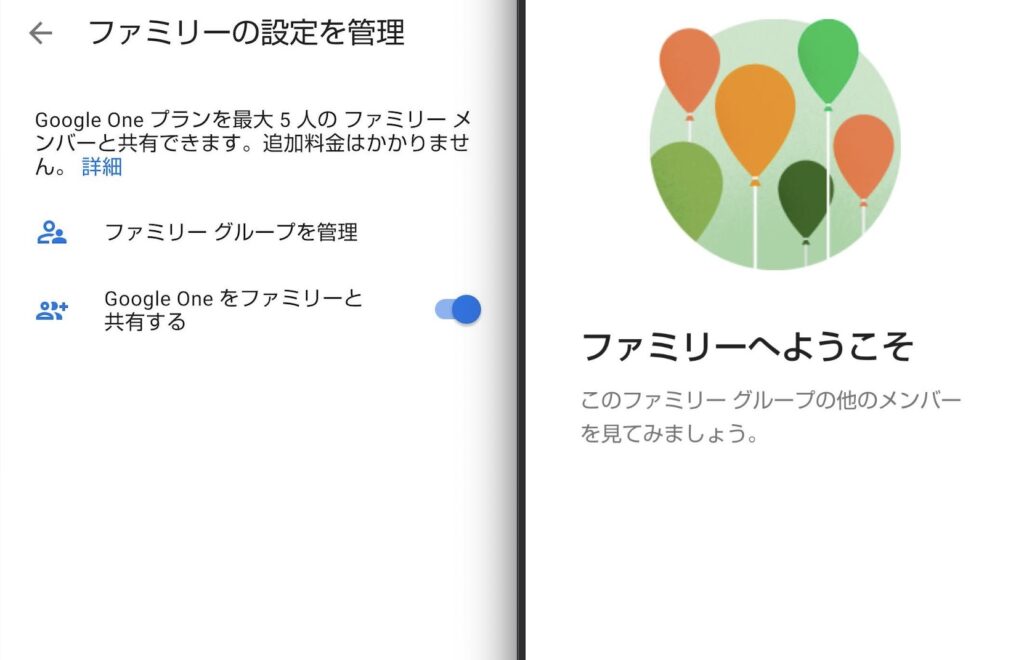こんにちは、管理人のけーどっとけーです。
学生時代にWindows XPのPCを初ゲットし、今ではWindows・Macだけでなくスマホやタブレットなどのデバイスのアプリや新機能にふれてみることを趣味としています。
前回は、Googleドライブの無料で使用できる容量15GBが逼迫してきたので、100GBにアップグレードしています。
| こんにちは、管理人のけーどっとけーです。学生時代に初Windows XPを購入して以来、PCなどのITデバイスに興味を持っています。今では、Windows・Macだけでなくスマホやタブレットなどのアプリや新機能にふれてみることを趣味としています。当ブログを初めてそろそろ3年になります。定期的にバックアップを取得し、Googleドライブに保存していたのですが無料で保存できる容量15GBを超えようとしています。そのため今回は、容量を有料で増やしてみました。Google OneとはGoogleドライブの容量を増やすには、Google Oneを有料アップグレー... フォトやドライブの容量不足にアップグレード!Google Oneの使用容量を100GBに増やす - ハジカラ |
今回は、Google Oneのファミリー招待で有料プランの共有設定を行ってみました。
任意のGoogleアカウントをファミリー招待して追加すると、有料プランの容量と特典サービスを共有して使用することができます。
ここではAndroidスマホで操作しています。
Google Oneのファミリー招待を行う
Google Oneを起動します。
画面上メニューの「設定」をタップします。
「ファミリー設定を管理」をタップします。
「ファミリーを招待」をタップします。
画面が切り替わります。
「ファミリー・グループを作成」をタップします。
Googleアカウントの招待は5人まで追加できます。
「続行」をタップします。
招待したいGoogleアカウント(Gmailアドレス)を入力します。
追加したら「送信」をタップします。
これで入力したアカウントのGmailにメールが行きます。
「OK」をタップします。
こちらの設定は完了です。
「OK」をタップします。
受け取ったメールを承認する
ここからは、ファミリー招待の設定でメールを受け取った側の操作を行います。
受け取ったメールを開き、「ACCEPT INVITATION」をタップします。
「加入」をタップします。
「もっと見る」をタップします。
「ファミリー・グループへの参加」をタップします。
これで承認手順は完了です。
ファミリーの共有を行う
ここから元のファミリー作成を行ったアカウントに戻ります。
Google Oneの「ファミリーの設定を管理」画面を開き、「ファミリーグループを管理」をタップします。
承認されたので、ファミリーにアカウントが追加されました。
Google Oneの有料プランの容量を共有する場合は、「Google Oneをファミリーと共有する」をオンにします。
オフになっているので、タップしてオンにします。
「共有」をタップします。
容量を共有できるだけでなく、その他のサービスも共有して使えるようになります。
オンになりました。
これでファミリー追加と共有設定は完了です。
今回の一言・・・
有料で増やした容量をファミリーで共有すると複数人で使い合えます。
共有してもお互いの保存したファイルやデータは見ることはできないのでプライバシーも守れ安心して使えそうです。
ここまで読んでくれてありがとう。
では、良いアプリライフを。