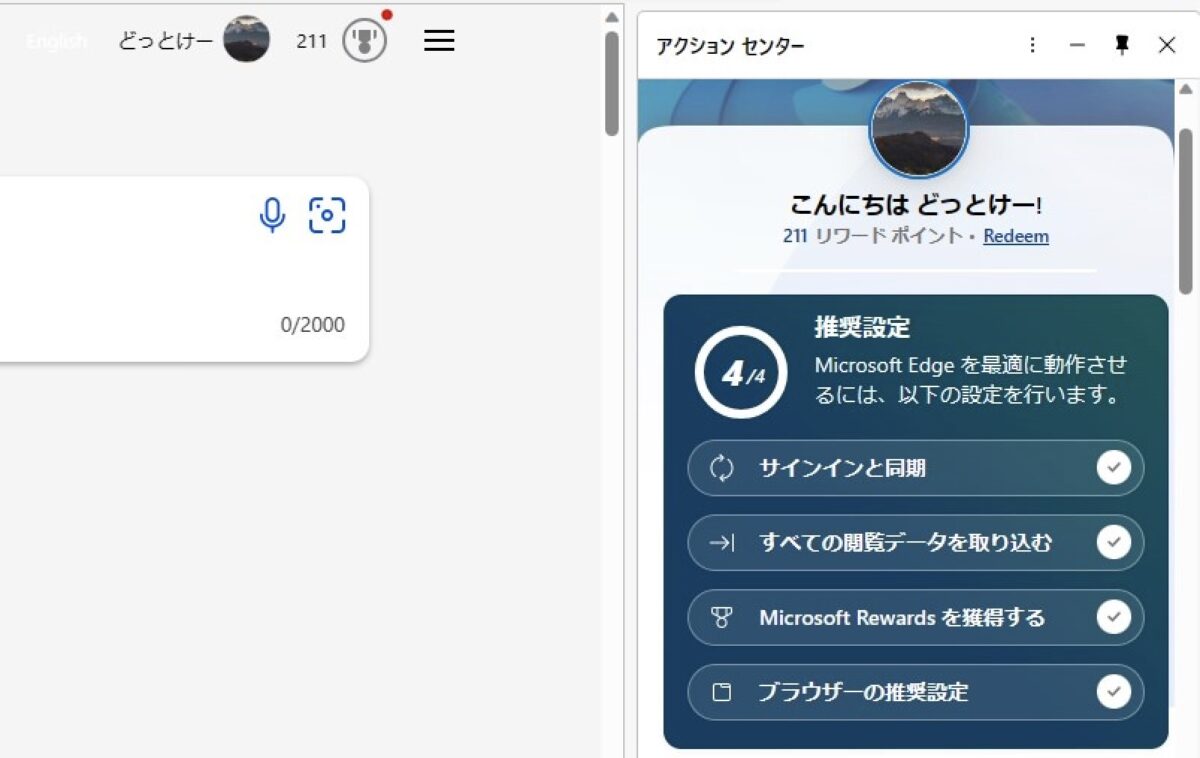こんにちは、当ブログ「ハジカラ」管理人のけーどっとけーです。
MacとWindowsのPCに加えてスマホ・タブレットの新機能や便利なアプリを使ってみることを趣味としています。
日々の経験や発見を当ブログで紹介しています。
ほぼ毎日更新しています!その他の記事も見ていただけると励みになります。
今回は、Microsoft Edgeの機能「アクションセンター」にある「推奨設定」を適用してみました。
4つの推奨設定から設定状況を確認でき、さらに未設定の項目を適用することができます。
適用することでMicrosoft Edgeをより適切に動作させることができるとのことです。
Microsoft Edgeのアクションセンターで「推奨設定」を適用してみる
ここではPC版Microsoft Edgeで操作します。
Microsoft Edgeを開きます。
右メニューにある鈴アイコン(アクションセンター)をクリックします。
アクションセンターが開きます。
その中に「推奨設定」の項目がありました。
推奨設定は4つありました。
- サインインと同期
- すべての閲覧データを取り込む
- Microsoft Rewardsを獲得する
- ブラウザーの推奨設定
ここでは4つのうち3つは設定が完了していました。
残る1つ「すべての閲覧データを取り込む」をクリックすると詳細内容が開きます。
適用後の項目もクリックすれば詳細を確認できました。
「すべての閲覧データを取り込む」を適用するために「閲覧データを取り込む」をクリックします。
これでEdgeの推奨設定4つの項目をすべて適用できました。
今回の一言・・・
Edgeには他にも便利な機能がたくさんあります。
ぜひ参考にしてみてください。
404 NOT FOUND | ハジカラ
「はじめから」のチャレンジ精神で、IT関連中心に日々の体験をつづっていくブログ
ここまで読んでくれてありがとう。
では、良いアプリライフを。