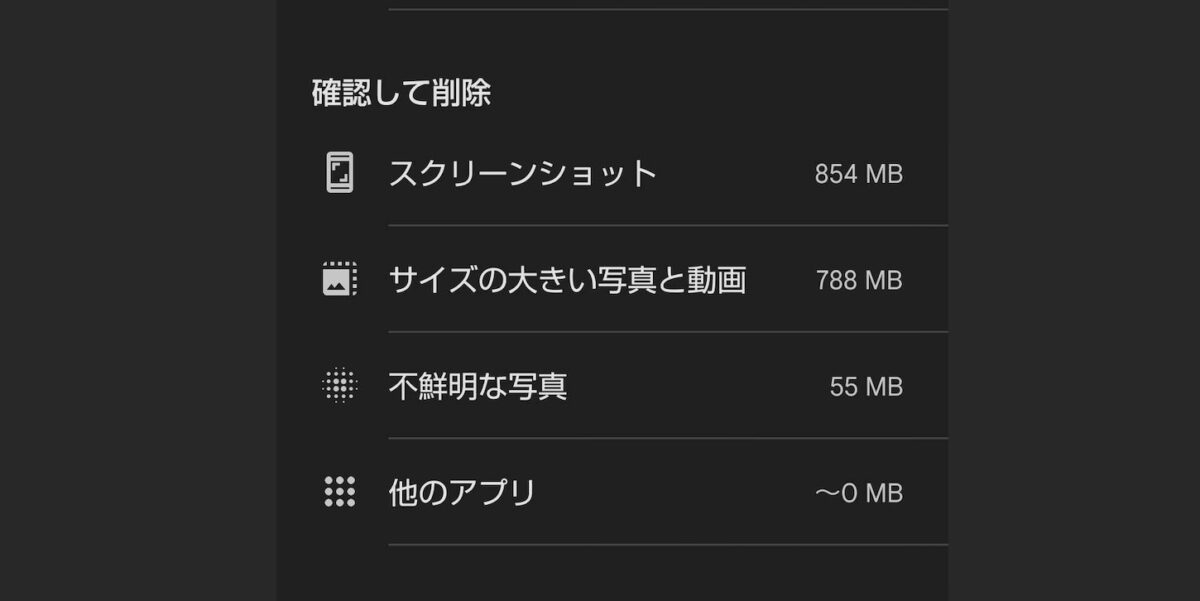こんにちは、管理人のけーどっとけーです。
MacとWindowsのPCに加えてスマホ・タブレットの新機能や便利なアプリを使ってみることを趣味としています。
その他の趣味と合わせ日々の経験や発見を当ブログで紹介しています。
ほぼ毎日更新しています!その他の記事も見ていただけると嬉しいです。
今回はGoogleフォトの「確認して削除」機能を使ってみました。
Googleクラウドの容量が少なくなってもこの機能を使うと不要なファイルを確認しやすくなり削除作業がスムーズに行えます。
ここではAndroidのGoogleフォトアプリを使って操作しています。
Googleフォトの「確認して削除」を使って不要な写真を削除する
まずはGoogleフォトを開きます。
画面右上のユーザーアイコンをタップします。
「アカウントの保存容量」とある項目をタップします。
「ストレージの管理」画面が開きます。
「確認して削除」項目があります。
「スクリーンショット」「サイズの大きい写真と動画」など複数項目が用意されておりそれぞれの使用容量も記載されています。
「サイズの大きい写真と動画」をタップすると大きいサイズ順に該当のファイルが一覧表示されます。
「不鮮明な写真」をタップすると、Googleが不鮮明と判断した写真の一覧が表示されます。
では不鮮明な写真をいくつか選択して削除してみます。
ファイルをタップしてチェックします。さらに右上のゴミ箱をタップします。
「ゴミ箱に移動」とある項目をタップします。
チェックしたファイルがゴミ箱に行きました。
ゴミ箱に移動しただけでは完全削除はされません。
ただしゴミ箱に残ったファイルは、バックアップされている場合は60日後にバックアップされていない場合は30日後に自動で完全削除されます。
ゴミ箱は画面下の「ライブラリ」→「ゴミ箱」をタップすると表示できます。
こちらから手動でファイルを完全削除することも可能です。
今回の一言・・・
有料プランで容量そのものを増やすのもありですが、今回紹介した機能で効率的に不要なファイルを削除してみるのもいいかと思います。
ここまで読んでくれてありがとう。
では、良いアプリライフを。