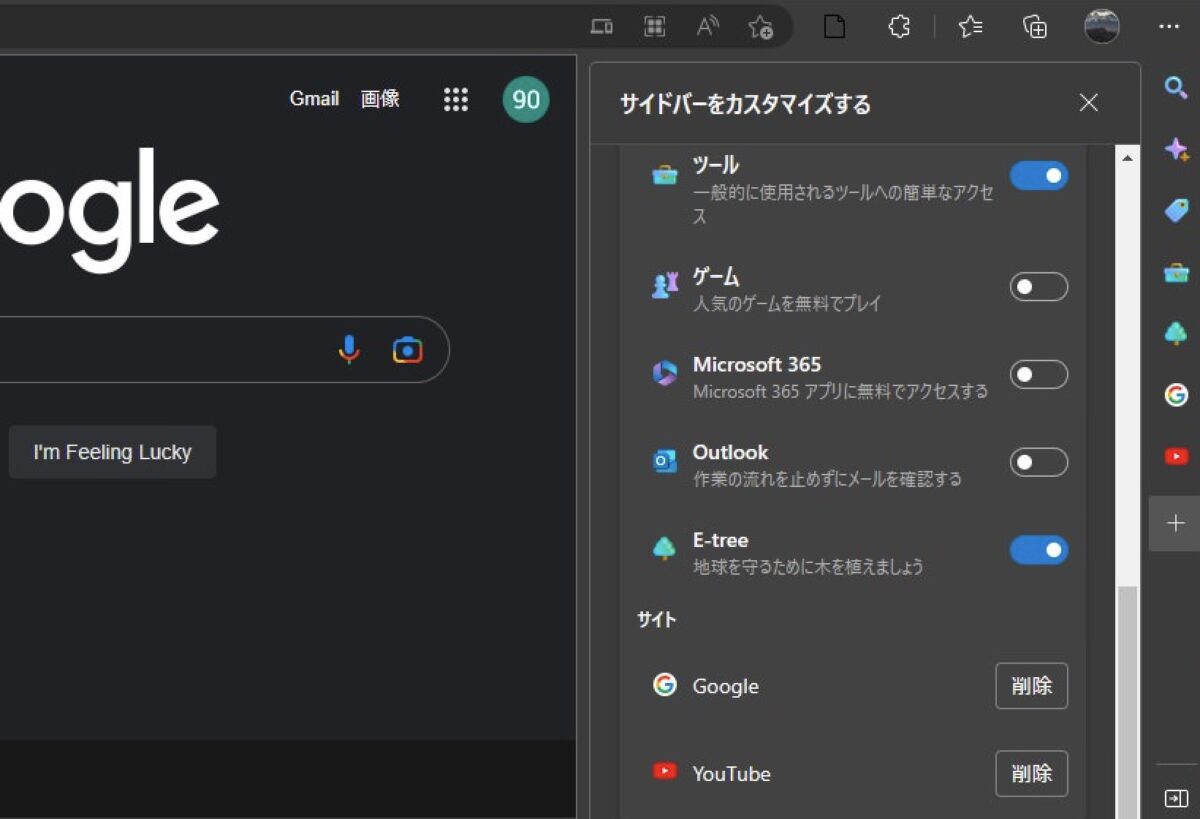こんにちは、当ブログ「ハジカラ」管理人のけーどっとけーです。
MacとWindowsのPCに加えてスマホ・タブレットの新機能や便利なアプリを使ってみることを趣味としています。
日々の経験や発見を当ブログで紹介しています。
ほぼ毎日更新しているので、他の記事も見ていただけると励みになります。
Microsoftのブラウザ「Microsoft Edge」には「サイドバー」という機能があります。
「ツール」や「Outlook」などのアイコンが用意されておりワンクリックで起動できます。
今回はこのサイドバーを非表示にしたりアイコンを追加してみたりしました。
より使いやすいサイドバーに編集するための参考としてみてください。
なおここではWindows11で操作しています。
Microsoft Edgeのサイドバーを追加・非表示編集してみる
サイドバーは画面右側に一列表示されています。
アイコンを右クリックするとメニューを表示できます。
「サイドバーに表示しない」をクリックすると該当のアイコンを非表示にできます。
「+」アイコンをクリックすると編集ウィンドウを表示できます。
「+現在のページを追加」をクリックすると開いているページ(ここではGoogle)をサイドバーに追加できます。
こちらのウィンドウにはサイドメニューのアイコンの表示・非表示ボタンがあります。
ボタンをクリックしてグレーにするとアイコンを非表示にできます。
(サイドクリックしてブルーにすると表示できます。)
サイドバー下にあるアイコンをクリックするとサイドバー自体を非表示にできます。
サイドバーを使わない場合は非表示にした方が見た目がスッキリするかもしれません。
非表示にしたサイドバーを表示する場合は、画面右上の「…」をクリックし「サイドバーを表示」をクリックします。
今回の一言・・・
よく使う機能のみサイドバーに表示しておけば作業効率もアップするでしょう。
ここまで読んでくれてありがとう。
では、良いアプリライフを。