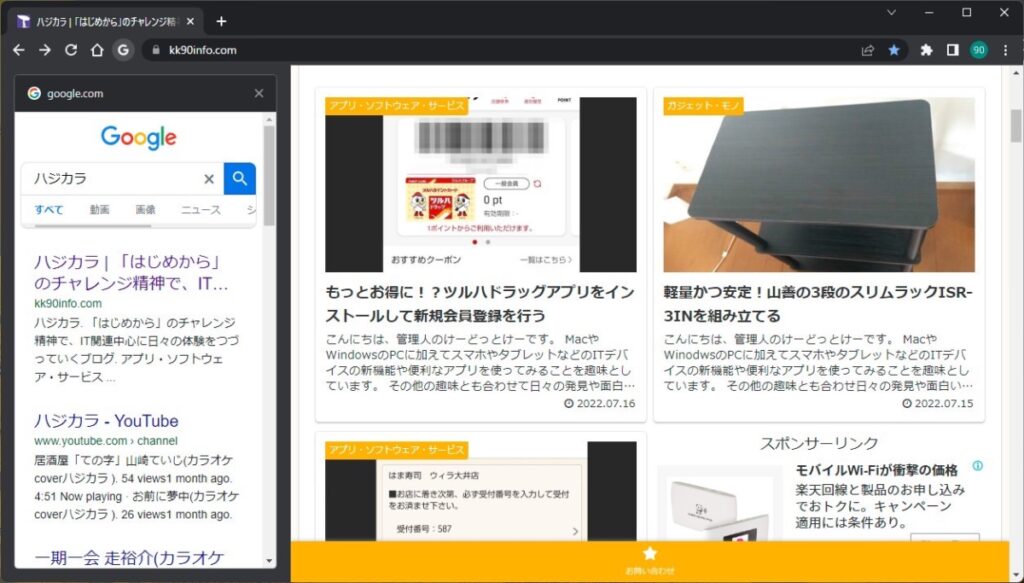こんにちは、管理人のけーどっとけーです。
MacやWindowsのPCに加えてスマホやタブレットなどのITデバイスの新機能や便利なアプリを使ってみることを趣味としています。
他の趣味とも合わせて日々の経験や発見を当ブログでまとめて紹介しています。
ほぼ毎日更新しています。ぜひ他の記事も目を通してください。
今回はPC版Google Chromeの隠し機能「サイドパネル検索」を使ってみました。
サイドパネル検索は画面左側にGoogle検索を表示してくれるので、特定のサイトを開いたまま検索が可能となります。
通常ではまだ使用できない機能なので設定をオンすることで使用できます。
Google Chromeのサイドパネル検索をオンにする
PC版のGoogle Chromeを開きます。
URL欄に「chrome://flags/#side-search」と打ち込みます。
すると設定が開きます。
「Side search」の設定を変更します。設定項目が「Default」だとオフの状態です。
「Enabled」に切り替えるとオンの状態になります。
さらに「Relaunch」をクリックするとChromeが再起動します。
再起動後にサイドパネル検索が使えるようになります。
Google Chromeのサイドパネル検索を使ってみる
特定のサイトを開きます。
URL欄左に「G」アイコンが追加されています。
「G」をクリックするとサイドパネル検索が表示されます。
こちらから検索でき、結果を表示することができます。
「×」をクリックするとサイドパネル検索が閉じます。
検索結果をクリックすると画面のサイトが切り替わります。
同じ画面で検索とサイトと異なる操作ができるので、調べものをする際にはピッタリの機能です。
Google Chromeの正式実装の「サイドパネル」で検索結果を表示する
後日、正式に実装されたサイドパネルを使ってみます。
さらにGoogleの検索を行い結果を表示します。
検索結果内の好きなサイトを開きます。
サイトの右上にGoogleの丸いアイコンが表示されます。
こちらをクリックするとサイドパネルが開きます。
画面右側にサイドパネルが表示されました。
サイドパネル内には先ほどの検索結果が表示されます。
検索結果内にある別のサイトをクリックすると該当のサイトに中央の画面が切り替わります。
サイトをスムーズに変更できるので便利です。
サイドパネルの検索結果は上下にスクロールすることができます。
またサイドパネルの大きさも左右で調整可能です。
画面右上にある「×」をクリックするとサイドパネルを閉じることができます。
またその左隣にある四角いアイコンをクリックすると検索結果を別タブで開くことができます。
検索結果を別タブで開きました。
使いたいように状況に応じて検索結果やサイドパネルを開いたり閉じたりできるのも特徴です。
今回の一言・・・
2画面操作で作業も捗りそうです。
便利なのでこのまま正式に標準装備されても良い機能に感じました。
ここまで読んでくれてありがとう。
では、良いアプリライフを。