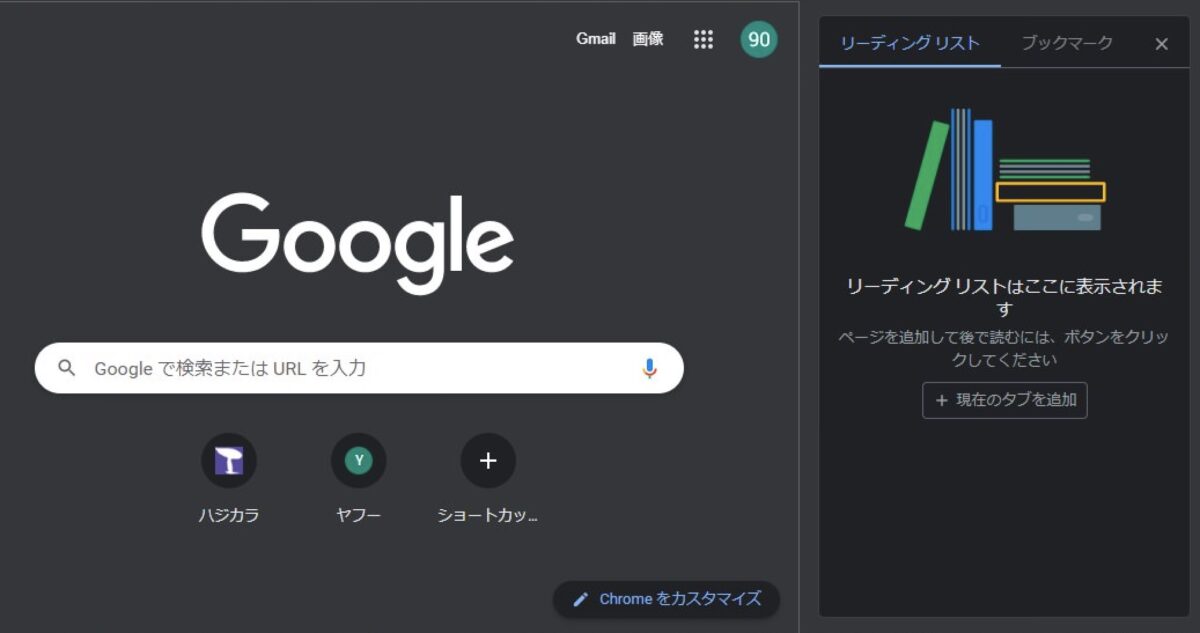こんにちは、管理人のけーどっとけーです。
MacとWindowsのPCに加えてITデバイス(スマホやタブレットなど)の新機能や便利なアプリを使ってみることを趣味としています。
日々の経験や発見を当ブログでまとめています。
ほぼ毎日更新しているので、他の記事も見ていただけると嬉しいです。
今回はGoogle Chromeのリーディングリスト機能を使ってみました。
リーディングリストとは、後で読みたいサイトのページをリストに保存しておく機能です。
例えば、スキマ時間に保存しておくことで空いた時間にまとめて情報収集ができます。
ここではPC版のGoogle Chromeで操作しています。
PC版Google Chromeのリーディングリスト機能を開く
Chromeを起動します。
画面右上の四角いアイコンをクリックします。
リーディングリストが開きます。
まだどのページも追加していないのでリストは空です。
なお「ブックマーク」タブをクリックするとChromeに追加したブックマークの一覧を表示できます。
Google Chromeのリーディグリストに気になるページを追加する
追加したいページのタブを右クリックして「タブをリーディングリストに追加」をクリックします。
ページをリストに追加できました。
チェックアイコンをクリックすることで、「未読」から「既読」に変更できます。
読み終わったページは既読にして整理しましょう。
なお×アイコンをクリックするとリストから削除できます。
複数のページを追加してみました。
未読と既読が一目でわかるレイアウトになっています。
また「+現在のタブを追加」をクリックすると、現在開いているページを追加できます。
今回の一言・・・
リーディングリストを使えばより効率よく情報収集と管理ができます。
読んだページは既読にするかリストから削除すれば見た目もスッキリして達成感もあります。
ここまで読んでくれてありがとう。
では、良いアプリライフを。