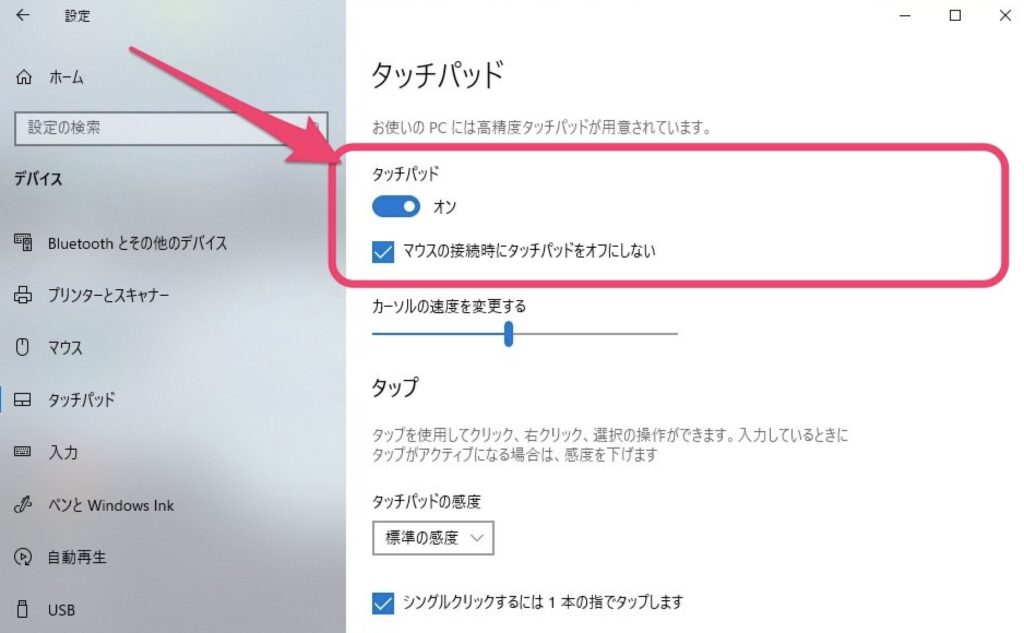こんにちは、管理人のけーどっとけーです。
大学生になってWindowsのPCを初購入して以来、PCのアプリや機能に興味を持ちました。
今ではPCだけでなくスマホやタブレットなどデバイスの新機能や便利なアプリを使ってみることを趣味としています。
今年はWindows 11という新OSの情報も出てきており使ってみるのが今から楽しみです。
今回は、Windowsのタッチパッドをオフにしてみました。
PCにもよりますがキーボードを打つ場合にタッチパッドが誤操作することがあります。
それを防ぐために、マウスを接続している時にタッチパッドをオフにする機能がWindowsには付いています。
Windows 10のタッチパッド設定を開く
タッチパッドの設定画面を開きます。
スタートメニューから歯車アイコン(設定ボタン)をクリックします。
設定画面が開きます。
「デバイス」をクリックします。
デバイス設定画面が開いたら、左メニューにある「タッチパッド」をクリックします。
タッチパッド設定画面が開きます。
こちらからタッチパッドのオン/オフ設定ができます。
マウスが手元にない状態でタッチパッドを「オフ」にしてしまうとカーソル操作ができなくなるので注意が必要です。
マウスの接続時にタッチパッドをオフにする設定を試す
ここでは「マウス接続時にタッチパッドをオフにしない」のチェックを外して使ってみます。
これでマウスを接続するとタッチパッド操作ができなくなります。
なおここで使用しているPCはLenovoのThink Padになります。
Think Padにはタッチパッドだけでなく、赤いボタン(トラックポイント)も付いています。
トラックポイントもタッチパッドのようにカーソル操作できる便利な機能です。
まずはワイヤレスマウスを接続。
これでタッチパッドとトラックポイントのどちらも操作できなくなりました。
さらに有線マウスも接続しました。
こちらも同様にタッチパッドとトラックポイントの操作ができなくなります。
なお、Think Padの場合タッチパッドを「オフ」に設定してもトラックポイントは使えました。
なのでThink Padの場合はどう設定してもトラックポイントかマウスでカーソル操作はできるということになります。
今回の一言・・・
現在使っているThink Padはキーボードもタッチパッドも丁度いいサイズなのですが、これが小さいとタッチパッドで誤操作する可能性もあったりします。
そんな時はマウスを使ってタッチパッドの機能はオフにすると使いやすくなったりします。
ここまで読んでくれてありがとう。
では、良いWindowsライフを。