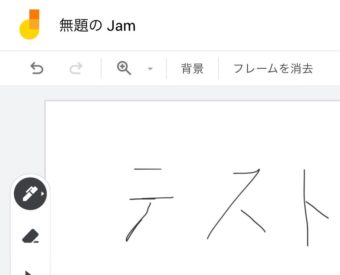こんにちは、けーどっとけーです😀
Googleはご存知の通り様々なサービスを提供しています。
Google Chromeやマップやフォトやドライブなど普段よく使っているおなじみのサービスもあるでしょう。
そんなGoogleのサービスを調べていたところ、「Google Jamboard」という端末の画面上で共有できるホワイトボードのサービスがあることを知りました。
今回はこのGoogle Jamboardを使ってみます。
Google Jamboardを開く
こちらからアクセスできます。
ここでは、パソコンのGoogle Chromeから操作します。
Google Jamboardを開きました。
右上からオーナーの指定ができます。
「自分がオーナー」を指定して、Jam作成のために右下の「+」をクリックします。
新規のJam(ホワイトボード)が開きます。
ホワイトボードへの描画は左のメニューから選択できます。
上からペン・消しゴム・矢印・付箋・画像追加・レーザーと並んでいます。
「ペン」を選択するとこのようにホワイトボード上に文字や絵をフリーハンドで描くことができます。
「付箋」を選択するとウィンドウが表示されます。
色を選べ文字を入力できます。
作成した付箋はホワイトボード上に自由に配置できます。
「画像追加」では、好きな画像を選択して配置できます。
「レーザー」はペンライトのようなもので場所を指し示すことができます。
レーザーはすぐに消えるのでホワイトボードに残ることはありません。
Google Jamboardを共有する
作成したJam(ホワイトボード)は他の端末と共有することができます。
画面右上の「共有」をクリックします。
ユーザーやグループを選択したら「送信」をクリックします。
送信先のGmailアドレスをここではiPadのChromeで開きます。
「Jamboardで開く」をタップします。
このようにiPad画面上でGoogle Jamboardを共有できました。
ここでiPad上で文字を描くと共有されます。
パソコン上で見るとこのような感じです。
他の端末から操作するとユーザーアイコンが表示されます。
画面左上の「無題のJam」をクリックするとホワイトボードの名称を入力できます。
画面左上のGoogle Jamboardアイコンをクリックするとホーム画面に戻ります。
ホワイトボードは保存でき、複数作成することが可能です。
今回の一言・・・
テレワークなどで仕事をするときなどにも、考えや計画をリアルタイムで共有できるのでちょっとしたミーティングでも活用できるでしょう。
ネットワークが貧弱だとちょっと画面の表示に時間がかかるかもしれません。
ここまで読んでくれてありがとう。
では、また次回。