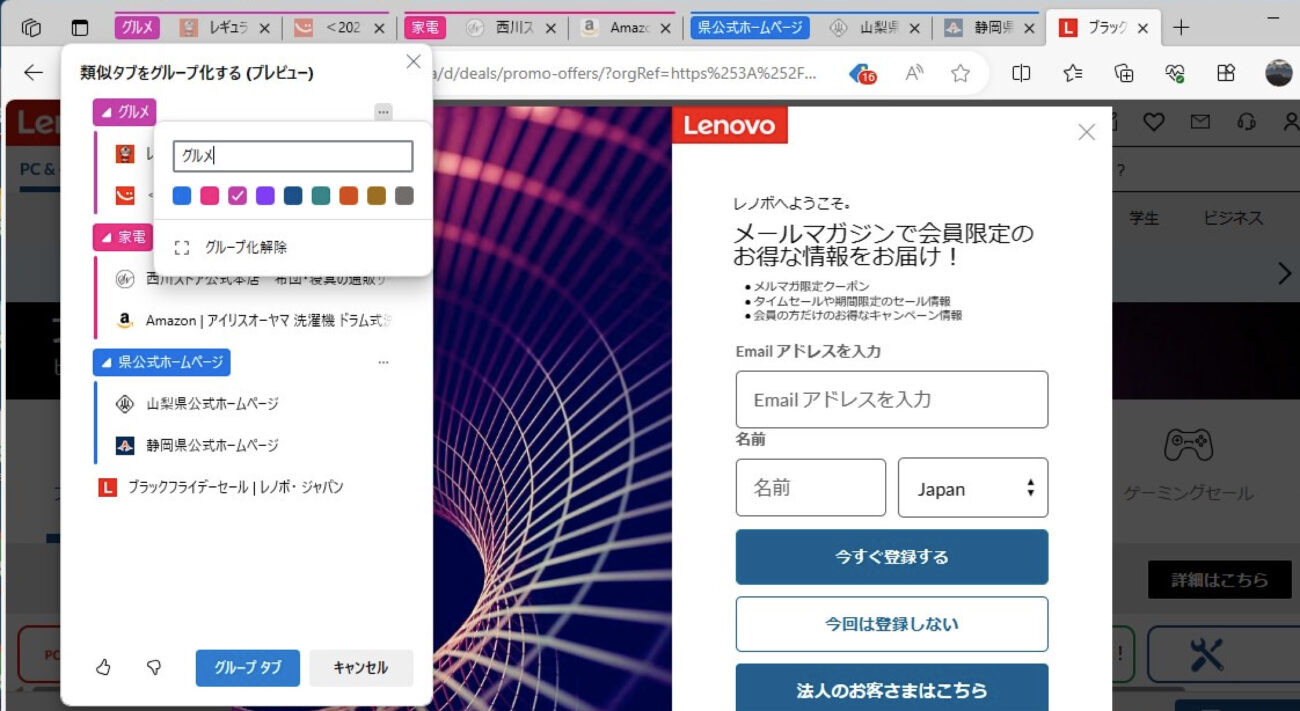こんにちは、当ブログ「ハジカラ」管理人のけーどっとけーです。
日々の様々な経験や発見を当ブログで紹介しています。
ほぼ毎日更新しています!その他の記事も見ていただけると励みになります。
今回は、PC版Microsoft Edgeの「類似タブをグループ化(プレビュー)」機能を使ってみました。
この機能は、開いたサイトの複数タブをEdgeが自動でグループ化してくれます。
グループ名も色分けもEdgeが行ってくれるので簡単にタブを整理できます。
PC版Microsoft Edgeの「類似タブをグループ化(プレビュー)」を使ってみる
Edgeの右上にある四角いアイコンをクリックし、「類似タブをグループ化する(プレビュー)」をクリックします。
タブを複数開いてない場合はグループ化の候補は表示されません。
改めていろいろなジャンルのサイトのタブを複数表示してみました。
左上の四角いアイコンをクリックし、「類似タブをグループ化する」をクリックします。
類似タブのグループ化の設定が開きます。
自動でグループ化候補を出してくれました。グループ名も自動で付けてくれます。
ここでは「グルメ」「家電」「県公式ホームページ」とグループ分けしてくれました。
類似がないと判断されたタブはグループ化されずに単独のままになります。
「グループタブ」をクリックすると、グループ分けが実行されます。
グループ化されるとこのような感じになります。
グループ名がカラーで表示されるので一目でわかりやすくなっています。
グループ名をクリックすることでグループの開く/閉じるを切り替えられます。
サイトを使用しない場合は閉じておくと作業が捗りそうです。
グループ化解除など変更する場合は先ほどの設定を開きます。
グループ名の「…」をクリックして「グループ化解除」をクリックすると単独タブに戻せます。
またここからグループ名やグループカラーを変更できます。
変更後は「グループタブ」をクリックすると反映できます。
今回の一言・・・
自動でグループ化してくれるので手動で一つ一つ整理する手間がだいぶ省けます。
作業や調べ物に集中できるので便利な機能です。
ここまで読んでくれてありがとう。
では、良いアプリライフを。