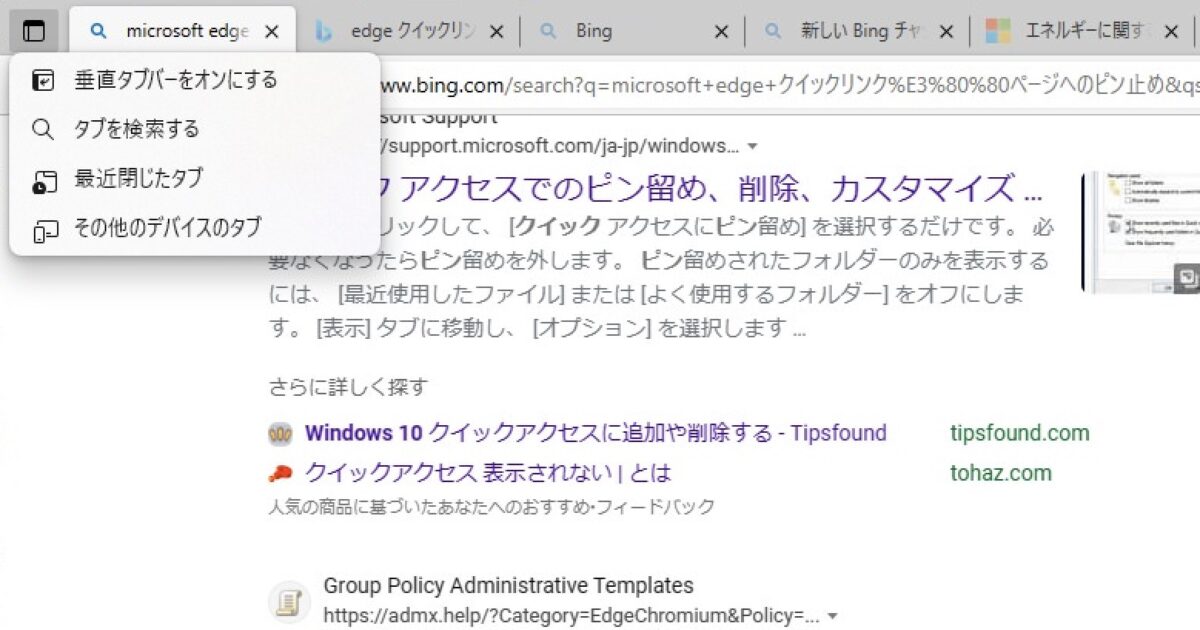こんにちは、当ブログ「ハジカラ」管理人のけーどっとけーです。
MacとWindowsのPCに加えてスマホ・タブレットの新機能や便利なアプリを使ってみることを趣味としています。
日々の経験や発見を当ブログで紹介しています。
ほぼ毎日更新しています!その他の記事も見ていただけると励みになります。
今回はPC版ブラウザ「Microsoft Edge」の左上にあるアイコンをクリックしてメニューを表示してみました。
このメニューからはタブに関する操作を行うことができます。
タブを開きすぎて整理したい場合や検索したい場合に有効です。
なおタブメニューの一つ「垂直タブバー」はこちらの記事を参考にしてください。
整理もしやすく!Microsoft Edgeの垂直タブバーとスリープ機能を使ってみる
こんにちは、管理人のけーどっとけーです。平日はずっとITの仕事をしてきています。そのためPCやスマホなどの新機能や便利なアプリを使ってみることが趣味になっています。PCでもスマホでもメインで使っているブラウザは「Google Chrome」...
Microsoft Edgeのタブメニューを使ってみる
PC版のMicrosoft Edgeを開きます。
画面左上にあるアイコンが「タブ」のメニューになります。
タブメニューを開きました。
メニューは以下の4つの操作を使用できました。
- 垂直タブバーをオンにする
- タブを検索する
- 最近閉じたタブ
- その他のデバイスのタブ
「タブを検索する」をクリックすると小ウィンドウが開きます。
ここから開いたタブの検索を行うことができました。
さらに「最近閉じたタブ」をクリックすると同じく小ウィンドウが開き、閉じたタブを一覧表示できます。
また「その他のデバイスのタブ」をクリックすると他のデバイスのEdgeで表示したタブを一覧で表示してくれます。
こちらはスマホのEdgeで開いたタブが表示されました。
今回の一言・・・
タブを複数出したり消してしまったり他のデバイスで開いたタブを見たいなどタブに関する操作がまとまったメニューになっています。
ここまで読んでくれてありがとう。
では、良いアプリライフを。