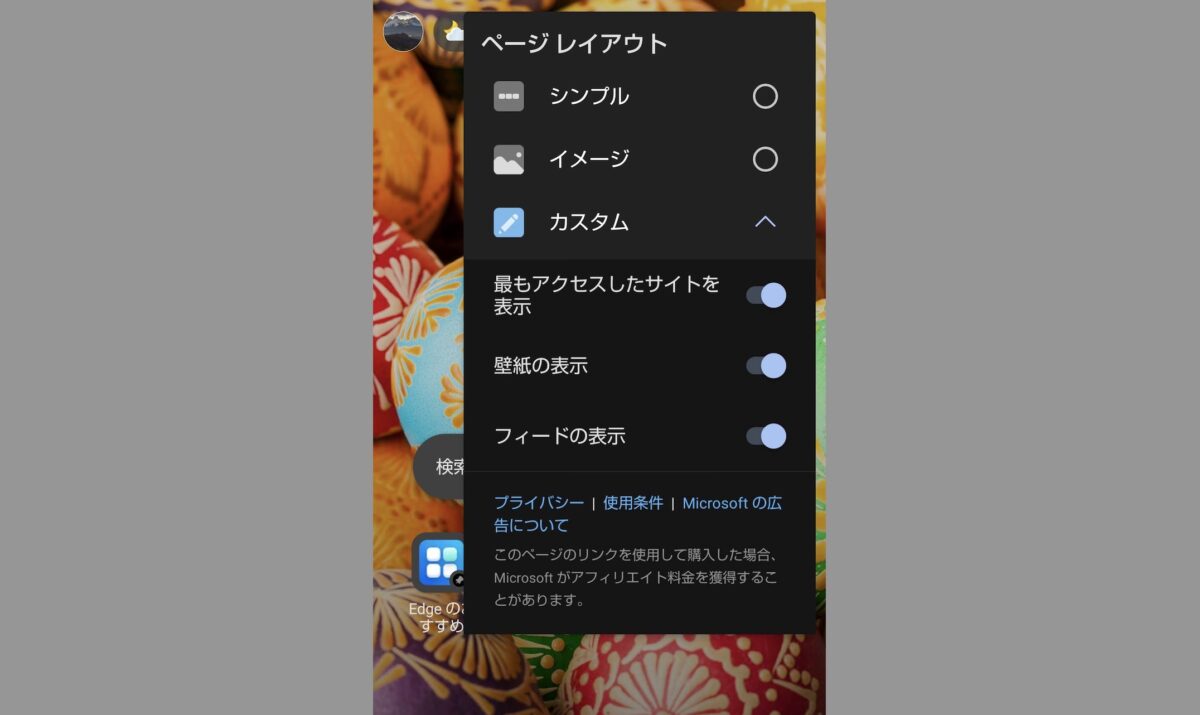こんにちは、当ブログ「ハジカラ」管理人のけーどっとけーです。
MacとWindowsのPCに加えてスマホ・タブレットの新機能や便利なアプリを使ってみることを趣味としています。
日々の経験や発見を当ブログで紹介しています。
ほぼ毎日更新しているので、その他の記事も見ていただけると励みになります。
今回は、スマホ版Microsoft Edgeアプリのページレイアウトを変更してみました。
ページレイアウトは、デフォルト状態だと「アクセスしたサイト」「壁紙」「フィード(ニュースなどの興味分野)」を表示できます。
設定を変更することで特定の機能だけ表示したり全ての設定を非表示にしてシンプルなレイアウトにすることも可能です。
ここではAndroidスマホで操作しています。
スマホ版Microsoft Edgeアプリのページレイアウトを変更する
アプリを起動します。
画面右上にあるアイコンをタップします。
ページレイアウトの設定が開きます。
「シンプル」「イメージ」「カスタム」の3種類から選択できます。
デフォルトは「イメージ」に設定がされており、「アクセスしたサイト」「壁紙」「フィード」の3つが表示された状態になります。
「シンプル」を選択すると「壁紙」と「フィード」が非表示となります。
「カスタム」をタップするとさらに3つの設定項目の表示・非表示を選択できます。
項目を1つずつ非表示にしていきます。
「最もアクセスしたサイトを表示」をタップして非表示にします。
次に「壁紙」を非表示にします。
最後に「フィード」を非表示にします。
この状態が最もシンプルな状態になります。
この状態だと画面左上のアカウントアイコン、天気・温度、そして中央に検索窓が表示されておりすっきりした見た目になります。
今回の一言・・・
表示・非表示と設定してみて自分好みのレイアウトを見つけてみるとより愛着がわくと思います。
ここまで読んでくれてありがとう。
では、良いアプリライフを。