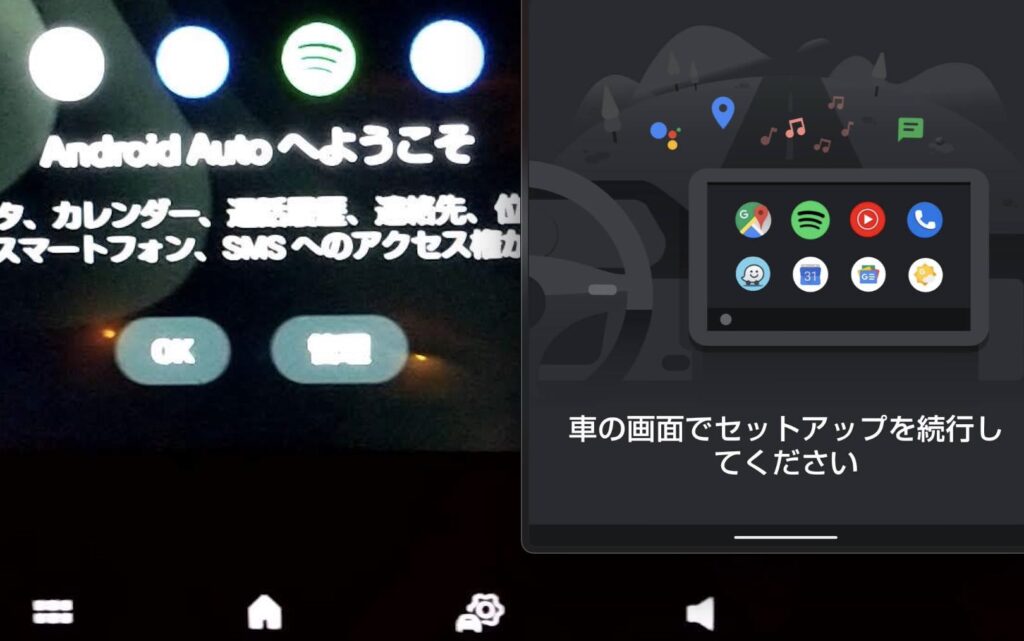こんにちは、管理人のけーどっとけーです。
大学生の頃にWindows XPのPCを初購入して以来、PCの機能やアプリに興味を持ちました。
今ではPCだけでなくスマホやタブレットなどデバイスの新機能や便利なアプリを使ってみることを趣味としています。
最近はクルマを購入しました。
初めての購入なのでいろいろわからないことだらけで新鮮な日々です。
購入したクルマにナビは付いておらず、マップを表示する場合はスマホをクルマ内にあるディスプレイと接続してマップアプリを表示して使うようになっています。
Androidスマホであれば「Android Auto」、iPhoneであれば「Apple Car Play」が使用できます。
一部のアプリをミラーリングしてクルマのディスプレイに表示できるので非常に便利な機能のようです。
今回は、AndroidスマホをクルマにUSB接続してAndroid Autoのセッティングを行ってみました。
Android Autoに対応しているクルマとAndroid 6.0以上のスマホで使用できます。
なお、Android Autoの説明等はこちらの公式サイトを参照してください。
Android Autoのセッティングを行う
最新の車だとBluetooth接続でいけるものもあるようですが、私の購入したクルマは有線のUSBケーブルでスマホとクルマを接続する必要があります。
基本はクルマのディスプレイとスマホに表示される内容を確認していけばオーケーです。
USB接続すると、クルマのディスプレイに起動に関して説明が表示されます。
ここでは「はい」をタップしています。
スマホ画面は「USBの設定」画面が表示されます。
「ファイル転送/Android Auto」にチェックを入れます。
「Android Autoへようこそ」という画面がスマホに表示されます。
「次へ」をタップして進みます。
連絡先の同期や通知のアクセスを行うとのことです。
「次へ」をタップします。
Android Autoは音声操作も可能です。
こちらも「次へ」をタップします。
次にスマホに「通知へのアクセス」画面が開きます。
こちらの「Android Auto」の通知を許可します。
「続行」をタップします。
「通知へのアクセス許可」をタップします。
説明が表示されます。「許可」をタップします。
これでスマホの設定は完了です。
クルマのディスプレイにも「Android Autoへようこそ」と表示されます。
「OK」をタップします。
(画像が荒くてすみません・・・)
これでAndroid Autoを使用するセッティングは完了です。
今回の一言・・・
Android Autoを設定すれば、GoogleマップやAmazon Musicなど普段使い慣れているアプリをクルマ内で使用できます。
これから使っていくのも楽しみです。
ここまで読んでくれてありがとう。
では、良いAndroidライフを。