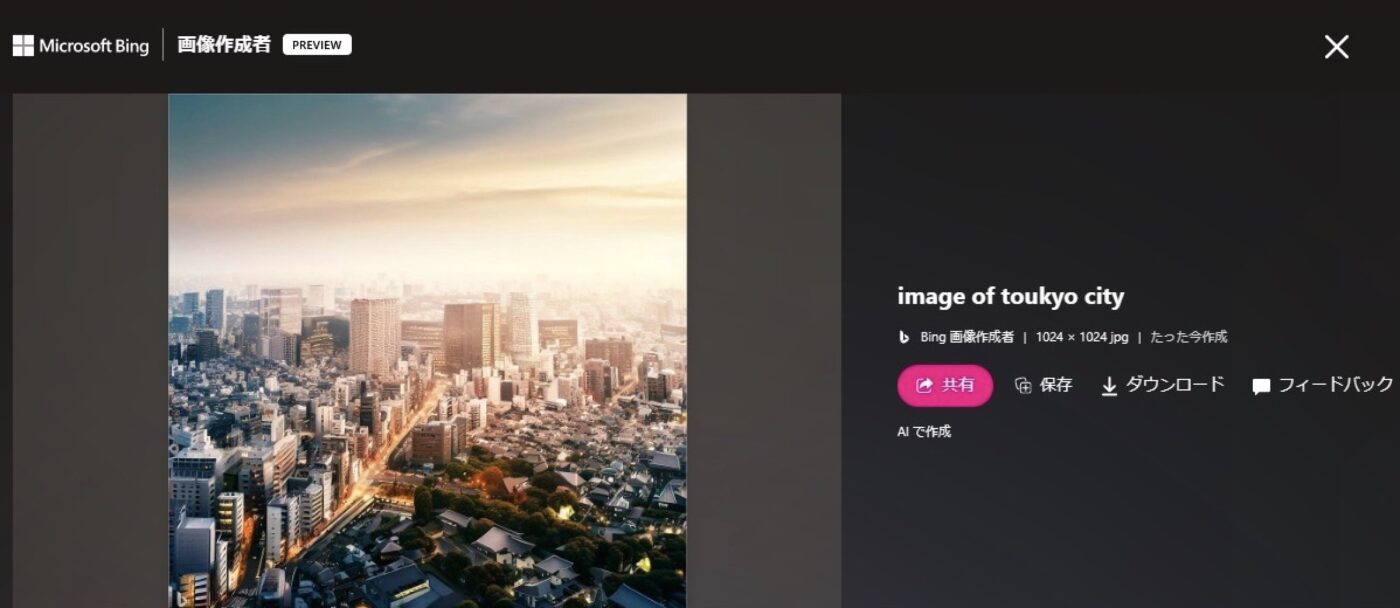こんにちは、当ブログ「ハジカラ」管理人のけーどっとけーです。
MacとWindowsのPCに加えてスマホ・タブレットの新機能や便利なアプリを使ってみることを趣味としています。
日々の経験や発見を当ブログで紹介しています。
ほぼ毎日更新しています!その他の記事も見ていただけると励みになります。
今回はMicrosoft BingのAIによる画像作成サービスを使ってみました。
キーワードを入力することでAIが最適な画像を作成してくれます。
キーワードを複数入力すればするほど望んでいる画像に近づくことができるかも。
なおBingにはAIによるチャット検索も可能になっています。
Microsoft BingのAI画像作成サービスを使ってみる
こちらのサイトを開くと該当のサービスを使用できます。
サイトを開いたら「参加して作成」をクリックします。
Microsoftアカウントにログインしているとキーワード入力画面に遷移します。
ワードを入力したら右にある「作成」ボタンをクリックしましょう。
残念ながら2023年3月現在では日本語には対応していませんでした。
そのためここでは英語でワード入力を行います。
「東京都のイメージ」で画像作成を行ってもらいました。
作成には数秒かかりました。
このように4つの画像を作成してくれました。
画像をクリックすると拡大できます。
具体的にどこから見た景色かはわかりませんが、四角いビル群と公園の木々が茂っている雰囲気は確かに東京の街並みのようです。
画像が気に入ったら「共有」「保存」「ダウンロード」ができます。
デバイス内に保存したい場合は「ダウンロード」をクリックします。
画像をダウンロードできました。お好きな方法で簡単に保存できるので便利です。
さらに「京都のイメージ」+「春」+「朝」で画像作成してみました。
京都の厳かな街並みが表現できている気がします。
さらに「寺」+「人々」のワードを追加して作成しました。
ワードを足したり引いたりして作成できる画像を調整してみるといいかも。
今回の一言・・・
まだ日本語に対応していないのが残念ですが、欲しいイメージ画像を数秒で作成してくれるので非常に便利です。
ここまで読んでくれてありがとう。
では、良いITライフを。