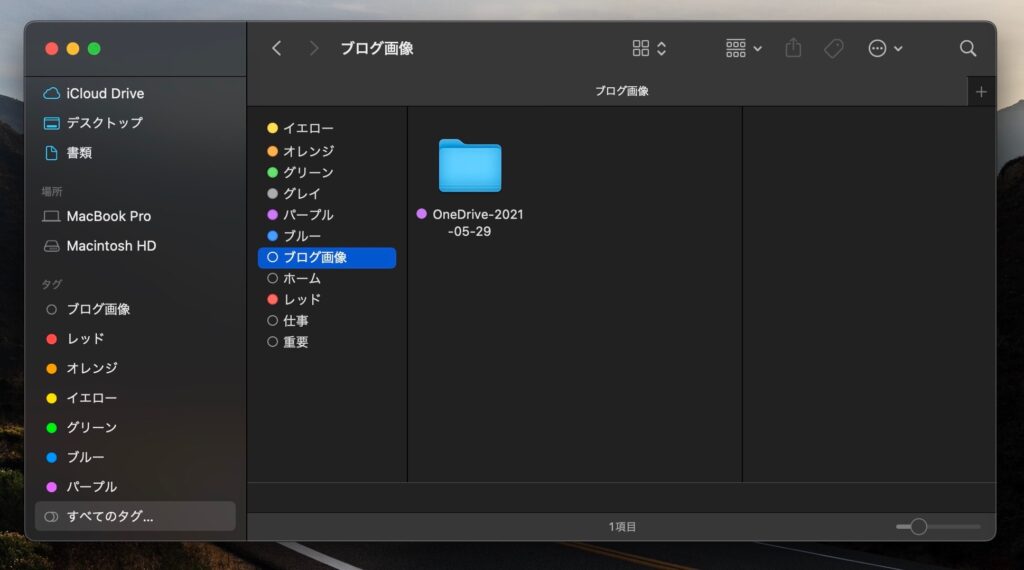こんにちは、管理人のけーどっとけーです。
大学生になってからWindows XPのPCを初購入して以来、PCのアプリや機能に興味を持ってきました。
今ではPCだけでなくスマホやタブレットなどデバイスの新機能や便利なアプリを使ってみることを趣味としています。
プライベートではメインPCはMacBook Proを使っています。
Windowsも好きなのですが、MacBookだとマウスいらずでスムーズに操作できるので非常に気に入っています。
今回は、Macのフォルダ(Finder)にタグを付けてみました。
タグを付けない状態だと配置した場所に整然とフォルダが並んでいる形になります。
しかし、タグを付けることで同一タグのフォルダ一覧を素早く表示することができます。
Macフォルダに色タグを付ける
任意のフォルダに色タグを付けようと思います。
タグを付けたいフォルダを右クリックします。
メニューにある色のアイコンをクリックします。
フォルダ名に赤色タグを付けることができました。
このように簡単にタグは付けられます。
3ファイルに赤色タグを付けました。
フォルダをタグごとに表示する
フォルダの左メニュー欄を下にスクロールすると「タグ」カテゴリーがあります。
赤色タグをクリックすると該当のフォルダのみ表示できます。
オレンジタグをクリックすると、オレンジタグを付けたフォルダを一覧表示できます。
タグを外す場合は、右クリックしてタグの✗をクリックすればオーケーです。
フォルダの名称タグを新規作成する
用意されているタグの他にタグ名を入力した新規タグを作成することもできます。
フォルダを右クリックしてメニューにある「タグ」をクリックします。
入力欄に新規作成したいタグ名を入力し「新規タグを作成」をクリックすると、タグ作成完了です。
あとはフォルダに新規作成したタグを選択すればタグ付け完了です。
色タグとは違ってフォルダ名にはアイコンは付きません。
フォルダの左メニューの「全てのタグ」>作成したタグをクリックすると、先程追加したフォルダが表示されました。
さらに名称タグと合わせて色タグも追加できます。
パッと見でタグ付きファイルと認識したい場合は、色タグも追加することをおすすめします。
今回の一言・・・
フォルダが日に日に増えていく場合は、このように使用カテゴリーに応じてタグ付けして整理するとスッキリしすぐにアクセスできるので効率的に使えるようになります。
ここまで読んでくれてありがとう。
では、良いMacライフを。