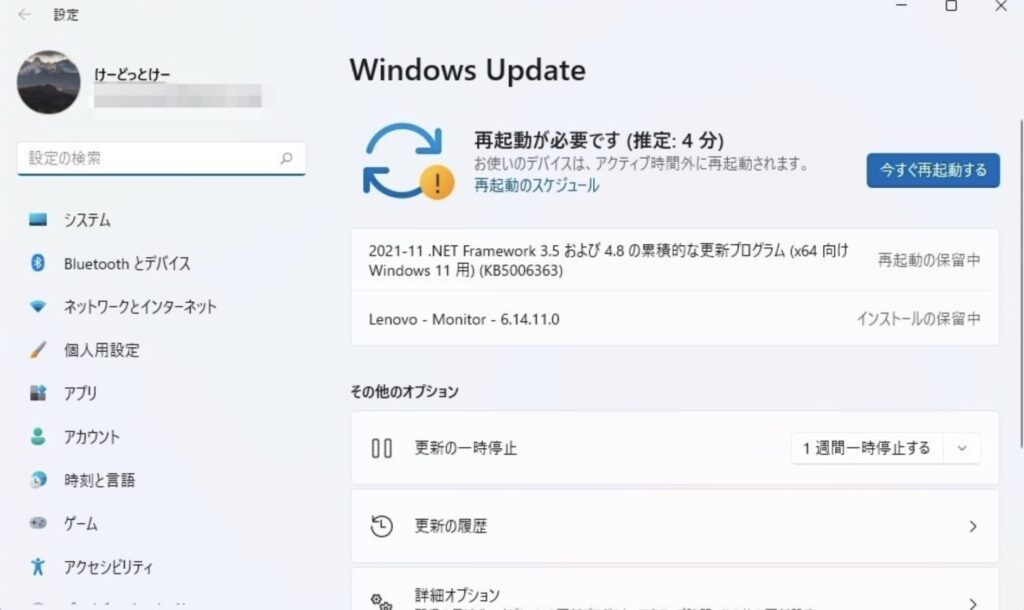こんにちは、管理人のけーどっとけーです。
学生の頃にWindowsのPCを初購入して以来、その機能やアプリに興味を持ちました。
今ではPCだけでなくその他ITデバイス(スマホやタブレットなど)の新機能や便利なアプリを使ってみることを趣味としています。
最近はプライベートで使っているWindowsのPCをWindows11にアップグレードして使っています。
| こんにちは、管理人のけーどっとけーです。学生の頃にWindowsのPCを購入して以来、その機能やアプリに興味を持ちました。今ではPCだけでなくその他デバイス(スマホやタブレットなど)の新機能や便利で面白いアプリを使ってみることを趣味としています。今回は、Windows10のPCをWindows11にアップグレードしてみました。Windows11は10月5日にリリースされたので早速使ってみるためにアップグレードします。途中で睡眠を挟んでおり、だいたい10時間ほどで完了したかと思います。(速度はネットワーク環境により変わります。)ここではか... 少ない操作で寝ている間に完了!?Windows10のPCをWindows11に価格無料でアップグ... - ハジカラ |
Windowsといえば、定期的にセキュリティや新機能のためにアップデートできる「Windows Update」が使えます。
今回は、Windows11の「Windows Update」を実行してみました。
Windows11のWindows Updateを行ってみる
画面右下に「Windows Update」に更新内容があるアイコンが表示されていました。
こちらをタップするとWindows Updateの設定画面が開きます。
再起動が必要なアップデートがあります。
Windows11では再起動に必要な時間が記載されています。
アップデートを実行するには「今すぐ再起動する」をクリックします。
途中で現在何%アップデートが完了したかの進捗が表示されます。
表記がちょっと変な日本語になっているのが気になりますが・・。
アップデートが完了した後、再度「Windows Update」を開いてみました。
「変更の履歴」をクリックすると過去に行ったアップデートを確認できます。
Windowsの状態が最新であると緑のチェックマークが表示されます。
今回の一言・・・
今までの「Windows Update」と大きな違いはないですが、Windows11では再起動に要する時間が表示されているのがより便利になったと感じます。
ここまで読んでくれてありがとう。
では、良いWindowsライフを。