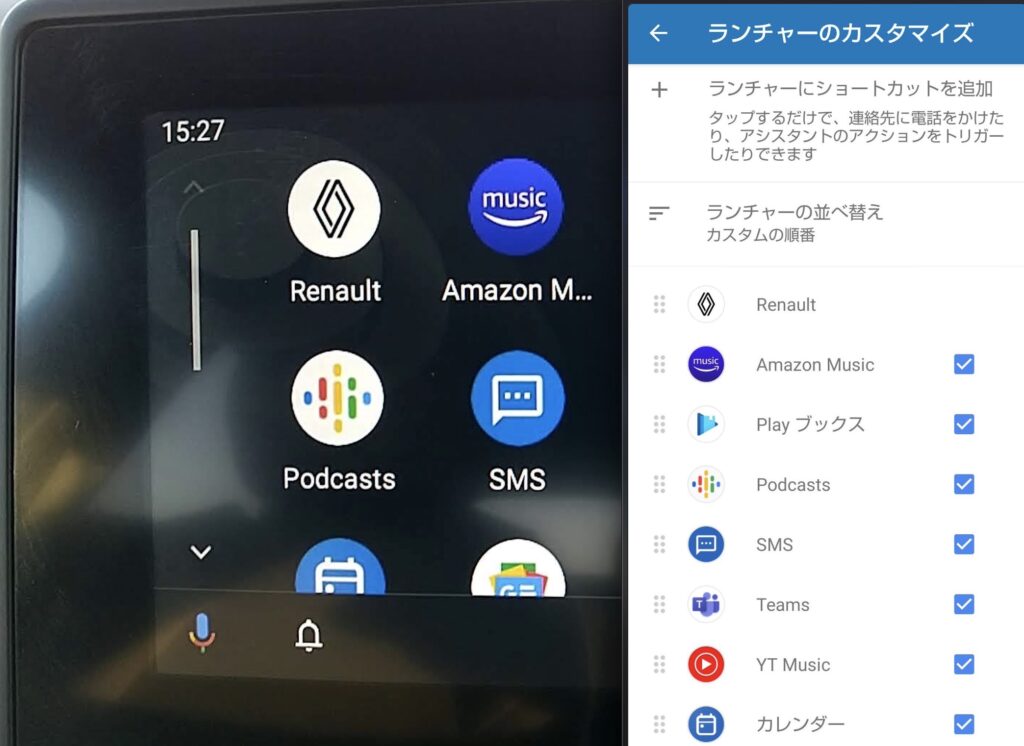こんにちは、管理人のけーどっとけーです。
学生の頃にWindowsのPCを初購入して以来、その機能やアプリに興味を持ちました。
今ではPCだけでなくその他ITデバイス(スマホやタブレットなど)の新機能や便利なアプリを使ってみることを趣味としています。
今年はクルマを購入したのでドライブも趣味として楽しんでいます。
クルマには使用中のスマホを繋ぐことでナビ代わりなどに使用できる「Android Auto」(iPhoneの場合は「Apple Car Play」)という機能があります。
| こんにちは、管理人のけーどっとけーです。大学生の頃にWindows XPのPCを初購入して以来、PCの機能やアプリに興味を持ちました。今ではPCだけでなくスマホやタブレットなどデバイスの新機能や便利なアプリを使ってみることを趣味としています。最近はクルマを購入しました。初めての購入なのでいろいろわからないことだらけで新鮮な日々です。購入したクルマにナビは付いておらず、マップを表示する場合はスマホをクルマ内にあるディスプレイと接続してマップアプリを表示して使うようになっています。Androidスマホであれば「Android ... クルマのディスプレイにAndroidを表示!Android Autoを設定してみる - ハジカラ |
Googleマップをクルマのディスプレイに表示しナビ代わりにしたり、アプリから音楽やラジオを流したりと非常に便利な機能です。
今回はAndroid Autoの「ランチャー」をカスタマイズしました。
カスタマイズすると、アプリを追加・非表示にできたり並び順を変更したりできます。
なお乗っているクルマだと有線ケーブルでスマホと繋ぐことでAndroid Autoが自動で起動します。
起動方法は車種によって異なるのでそれぞれ確認してみてください。
Android Autoのランチャーをカスタマイズしてみる
Android Autoが起動しました。
こちらはホーム画面です。
なおアプリが開いている場合、画面右下の◉をタップするとホーム画面が開きます。
Android Auto接続時にスマホ上部に表示されるランチャーアイコンをタップすると「ランチャーのカスタマイズ」画面が開きます。
アプリ名の右横にあるチェックを外すと対象のアプリが「非表示のアプリ」に移動し、Android Auto画面からは無くなります。(設定の反映にはAndroid Autoの再起動が必要です。)
チェックを入れると再表示できます。
画面の「ランチャーの並べ替え」をタップすると、アルファベット順かカスタム順序を選択できます。
Android Autoのアプリ順序を入れ替え設定変更を完了する
では、アプリの表示順を変えてみます。
よく使うGoogleマップアプリとAmazon Musicアプリを1番上に配置しました。
変更した設定をAndroid Auto画面に反映させる場合は再起動が必要です。
ここではスマホとの接続ケーブルを一旦外してから再接続しました。
再起動後、1番上に移動したアプリが画面左上に移動しています。
これで設定の反映は完了です。
今回の一言・・・
Android Autoはドライブする上で自分にとって欠かせない機能になっているので、カスタマイズでより使いやすくできて良かったです。
ここまで読んでくれてありがとう。
では、良いアプリライフを。