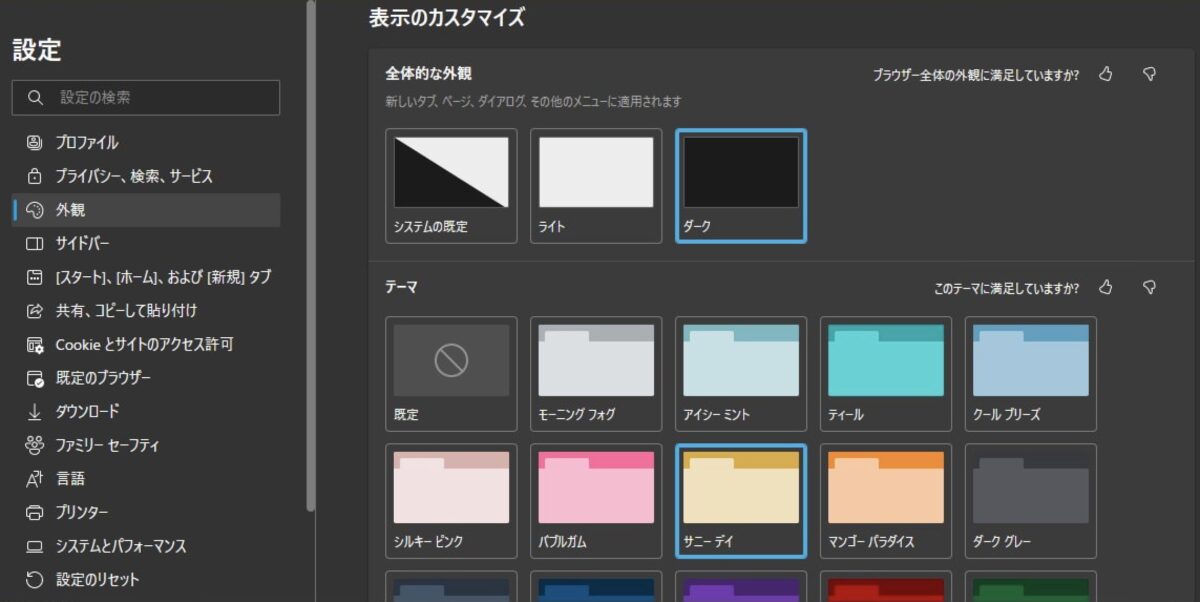こんにちは、当ブログ「ハジカラ」管理人のけーどっとけーです。
MacとWindowsのPCに加えてスマホ・タブレットの新機能や便利なアプリを使ってみることを趣味としています。
日々の経験や発見を当ブログで紹介しています。
ほぼ毎日更新しています!その他の記事も見ていただけると嬉しいです。
WindowsのPCでは最近「Microsoft Edge」ブラウザを使っています。
このブラウザには便利なツールや機能があります。
今回はこのMicrosoft Edgeの外観とテーマを変更してみました。
外観やテーマはMicrosoft Edgeの周囲や画面の色を設定しています。
用意されている項目を選択するだけなので簡単に設定を変更できます。
ここではPC版Microsoft Edgeで操作しています。
Microsoft Edgeの「全体の外観」と「テーマ」を変更する
Microsoft Edgeを開きます。
「…」をタップし「設定」を選択します。
設定画面が開きます。
左欄メニューにある「外観」をタップします。
「表示のカスタマイズ」が開き、ここから「全体的な外観」と「テーマ」の設定が可能になります。
全体的な外観
「システムの既定」「ライト」「ダーク」から選択できます。
こちらは「ライト」を選択しました。
こちらは「ダーク」を選択したところです。
ご覧の通りだいぶ印象が変わります。
テーマ
テーマは14種類用意されています。
選択しない場合は「既定」を選択します。
「モーニングフォグ」を選択しました。
上部メニューとサイドメニューの背景色が変更になります。
「アイシーミント」に切り替えました。
さらに「クールストレート」に変更しました。
その日の気分で変えてみるのもいいかも。
今回の一言・・・
外観やテーマを変えるだけで印象は変わります。
いろいろ変更してお気に入りを探してみましょう。
ここまで読んでくれてありがとう。
では、良いアプリライフを。