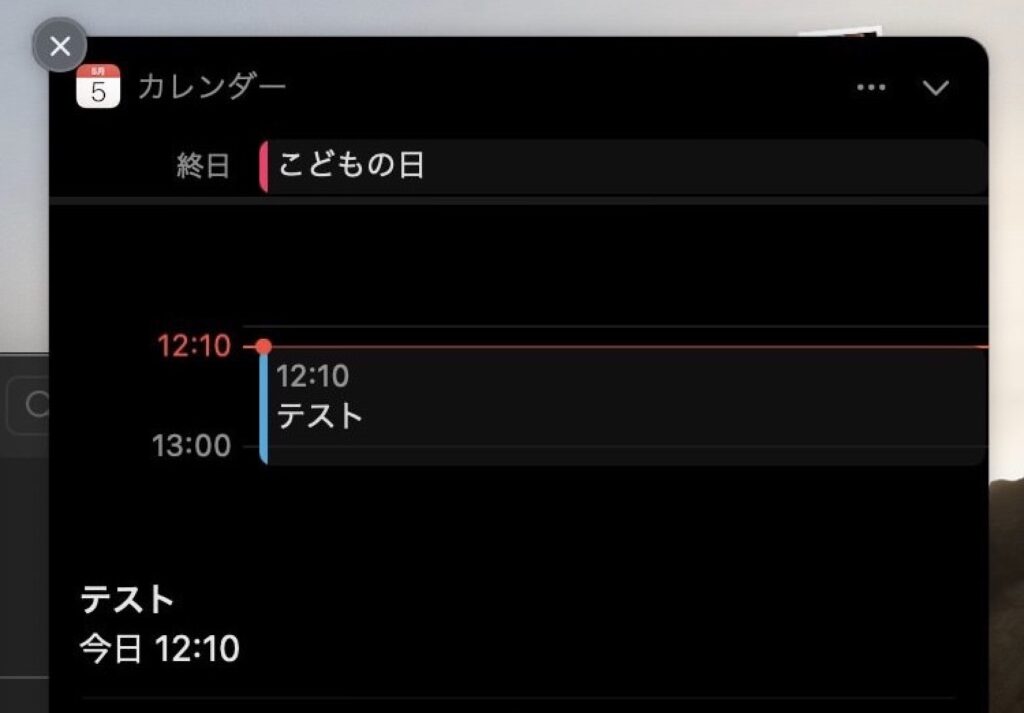こんにちは、管理人のけーどっとけーです。
学生のころからPCのアプリや機能に興味があり、今ではPCだけでなくスマホやタブレットの新機能や便利なアプリを使ってみることを趣味としています。
プライベートでメインPCはMacを使っており当ブログもMacで作成していますが、数年経つとバックアップする量も増えてきました。
2週間に1回くらいバックアップを取るのですが、つい忘れてしまうこともあります。
そのような自体を避けるため、Macでリマインダー通知を表示するよう設定をしてみました。
ここではMacにプリインストールされている「カレンダー」アプリを使って通知を設定しています。
Macのカレンダーアプリに予定を設定する
まず、Mac内にあるカレンダーアプリを起動します。
予定を入れたい日付を右クリックします。
「新規イベント」を選択します。
新規イベントを作成できました。
あとはイベント名や色や時間などを設定します。
時間を設定したら、「繰り返し」を選択します。(「なし」ならそのまま)
ここではより詳細に設定したいので「カスタム」を選択します。
週2間隔で金曜に予定を開始するよう繰り返し設定しました。
あとはMacに通知が必要なら「通知」を設定しておく必要があります。
「通知」は、イベント開始時刻や5分前など通知時間を設定できます。
イベントの設定はこれで完了です。
カレンダーアプリの通知を設定する
次にカレンダーアプリの通知設定をオンにします。
画面左上のリンゴマーク>システム環境設定を選択します。
「システム環境設定」画面が開きます。
「通知」をクリックします。
通知画面が開きます。
左メニューから「カレンダー」アプリを選択します。
カレンダーアプリの「通知を許可」がオンになっていればオーケーです。
通知スタイルは、「なし」「バナー」「通知パネル」の3種から選択できます。
時間になると画面右上に通知が表示されました。
「バナー」に設定していると出てすぐに引っ込みます。
「通知パネル」だと消さない限り表示したままになります。
通知パネルをクリックすると、スヌーズ(再通知)時間を設定できました。
今回の一言・・・
やることが増えるとリマインダー機能は大事になってきます。
大事な予定を忘れないためにうまくリマインダーも使い慣れていきたいものです。
ここまで読んでくれてありがとう。
では、良いアプリライフを。