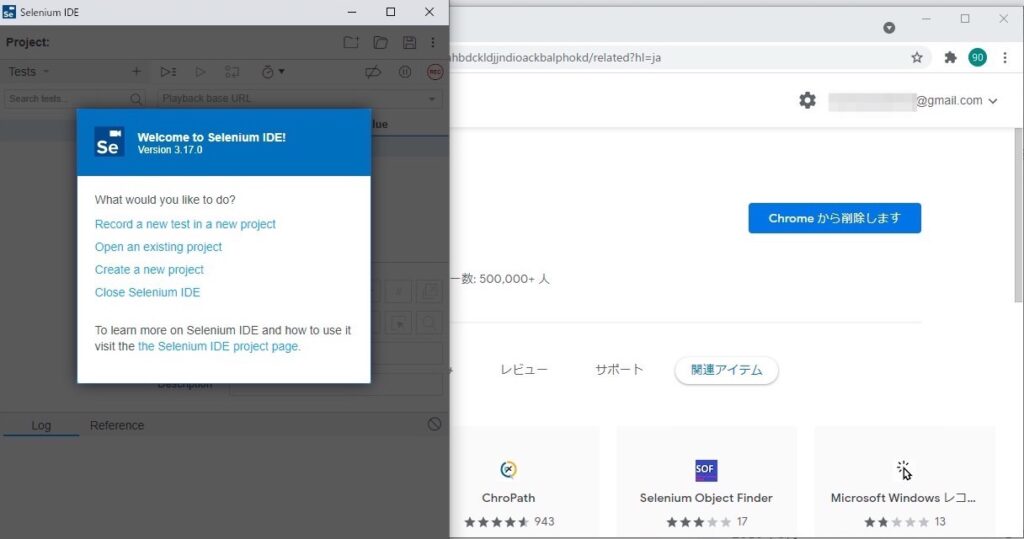こんにちは、管理人のけーどっとけーです。
大学生になってからWindows 10のPCを初購入し、PCのアプリや機能に興味を持ちました。
今では、PCだけでなくスマホやタブレットなどデバイスの新機能や便利なアプリを使ってみることを趣味としています。
今回は、自動操作ツール「Selenium(セレニウム)」をGoogle Chromeにインストールして使ってみました。
自動操作とは、いつも行っている操作を機械に覚えさせて任意のタイミングで実行してもらうことです。
繰り返しの作業を機械化できるので時間の短縮になります。
Seleniumはインストールと言ってもクリック操作でChromeに追加できるのでインストールは簡単です。
ただし、自動化として記録できるのはChrome上の操作に限定されます。
PCのChromeアプリにインストールして操作しました。
PCのChromeアプリにSeleniumをインストールする
インストールはこちらのページから行えます。
ページを開いたら、「Chromeに追加」をクリックします。
「拡張機能を追加」をクリックします。
インストールが開始します。
インストール完了すると追加完了です。
画面右上のアイコンをクリックすると、Seleniumが起動します。
Seleniumが無効の場合は有効にして使えるようにします。
Seleniumを使ってみる
では、どんなものか使ってみます。
以下、自動操作新規作成→操作記録→テスト実行→自動操作保存の順で行っていきます。
Seleniumを起動したら、新規で自動操作を覚えさせるので「Record a new test…」をクリックします。
任意の自動操作名を入力します。
自動操作を行うURLを入力します。
ここでは、AmazonのサイトのURLを入力しました。
「START RECORDING」をクリックすると操作記録を開始します
Amazonのトップページが開きました。
ここから操作してSeleniumに記録します。
ここでは、今年欲しいと思っている「布団乾燥機」を検索して安いもの順に並び替える操作をします。
記録中は右下に「Selenium IDE is recording…」と表示されます。
結果一覧を表示できたら「価格の安い順」を選択して並べ替えます。
操作が完了したら記録を止めます。
Seleniumの画面右上の四角アイコンをクリックします。
記録を完了したら、思ったとおりに自動操作できるか確認しましょう。
画面上にある「▷」をクリックすると記録した自動操作を開始してくれます。
人の操作よりも早いスピードで画面操作してくれます。
自動操作が完了すると緑字で「completed successfully」と表示されます。
失敗すると赤字になり、何度も失敗するようならもう一度記録し直しましょう。
自動操作がうまくいったら保存しましょう。
画面右上のディスクアイコンをクリックします。
ファイルはside形式でPC内に保存できます。
これでSeleniumの基本的な使い方は完了です。
今回の一言・・・
Amazonなどよく更新されるサイトで調べものをしたい場合はSeleniumなどの自動化ツールで操作を記録させると作業をだいぶ効率化できます。
ここまで読んでくれてありがとう。
では、良いアプリライフを。