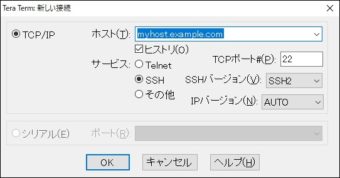こんにちは、けーどっとけーです😀
前回は、使用しているWindows10に「Tera Term」をインストールしました。
| 「はじめから」のチャレンジ精神で、IT関連中心に日々の体験をつづっていくブログ ハジカラ - ハジカラ |
Tera Termは、Windowsで使用できるSSH(Secure Shell)接続ソフトウェアです。
今回は、外部のサーバにTera Termを使って接続してみました。
ここでは手ごろなサーバとして自身のブログで使用しているサーバ(Linux)に接続しています。
Tera Termでサーバ接続を行う
事前にサーバ接続に必要な接続情報(IPアドレス・ユーザID・パスワードなど)を確認しておくといいでしょう。
デスクトップに配置したTera Termのショートカットをダブルクリックして、Tera Termを起動させます。
起動すると以下のようなウィンドウが表示されます。
リモートでサーバ接続を行うには「TCP/IP」にチェックを入れ、「ホスト」「サービス」「TCPポート」など必要事項を適切に設定します。
設定したら「OK」をクリックします。
初回接続は以下のようなウィンドウ(セキュリティ警告)が表示されることがあります。
接続先に間違いがないことを確認して、「続行」をクリックします。
最後に「SSH認証」を行います。
ここはだいたいは「ユーザ名」「パスフレーズ(パスワード)」を入力し「OK」をクリックすればいけるはず。
ただしここの接続先サーバはそのほかに「認証方式」の「秘密鍵」を選択する必要がありました。
正しい「ユーザ名」「パスフレーズ」を入力し、サーバ側から提供されている秘密鍵を指定して「OK」をクリックします。
画面がターミナルに切り替わりこれでサーバに接続できました。
試しにコマンドを打ってみましょう。(コマンドを入力してEnterキーを押します。)
「date」コマンドは現在の日時を表示します。
「pwd」コマンドは現在いるディレクトリを表示します。
(セキュリティ関係のため一部表示を隠しているのはご了承ください。)
サーバと切断して終了するには、「logout」コマンド(または「exit」コマンド)を打てばオーケーです。
今回の一言・・・
サーバ接続も慣れてしまえば簡単に行うことができます。
ぜひ参考にしてみてください。
ここまで読んでくれてありがとう。
では、また次回。