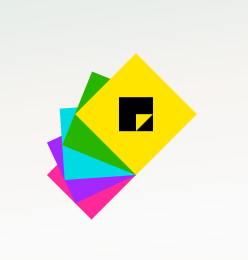こんにちは、K.Kです😀
仕事ではWindowsをずっと使ってきました。
連休や多忙だったりすると、ついちょっとした事務作業やその日のToDoを忘れてしまうことがあります。
そんなことが無いようにWindowsに標準でインストールされている「付箋」を使ってきました。
常にデスクトップ画面にメモ帳のように表示されるので、ついうっかり忘れるということが無くなります。
Windows10では、付箋ではなく「Sticky Notes」と名付けられているようです。
今回は、このSticky Notesを使ってみました。
まずはSticky Notesをバージョンアップする
Sticky Notesを起動します。
スタートボタンをクリックして、スタートメニューを表示します。
「S」の行にSticky Notesはあります。クリックすると起動します。
ただ付箋のような画面が出て、新しいバージョンが利用可能と表示されます。
Windows7からWindows10にバージョンアップしたので、7の状態で残っていたのかもしれません。
「更新」をクリックします。
インストールするかと聞かれるので、「OK」をクリックしましょう。
Sticky Notesを使う
Sticky Notesが起動します。
Sticky Notesはメモの内容を同期できるとのことです。
サインインすれば、別のPCでも同じ情報を開くことができます。
今回は「今はしない」をクリックして使用します。
Sticky Notesには親付箋と子付箋があります。
右が親付箋、左が子付箋です。
親付箋はメモ帳の一覧、子付箋はメモ帳になります。
それぞれ右上の「×」をクリックすると表示を消すことができます。削除ではないので再表示は可能です。
それぞれどちらかの付箋の左上の「+」をクリックすると子付箋を追加できます。
子付箋を追加すると親付箋に追加されます。
親付箋には子付箋の更新時間が表示されます。
親付箋の右上の歯車アイコンをクリックすると設定が表示されます。
設定で背景色を変更することができます。
デフォルトは色は「Windowsモードを使用する」になっています。
色を「明るい」(ライトモード)に変えます。
「暗い」にするとダークモードになります。
他にも「キーボードショートカット」を見ることができます。
太字やコピー・貼り付けなどのショートカットの一覧を確認できます。
次に子付箋をみてみます。
子付箋は直接メモを記入できます。
下のメニューのアイコンをクリックすると、太文字にしたり斜体にしたりできます。
右上の3つの点をクリックします。
色を選択すると子付箋の背景色を変更できます。
「メモの一覧」をクリックすると親付箋が表示されます。
「メモの削除」をクリックすると該当の子付箋を削除できます。
今回の一言・・・
以前の付箋よりも便利になっていました。
ダークモードが地味に嬉しかったり。
この仕様であればうっかり付箋を削除することもなく一覧から付箋を再表示できます。
ここまで読んでくれてありがとう。
では、また次回。