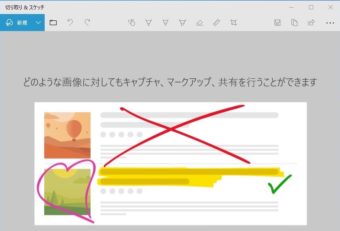こんにちは、けーどっとけーです😀
前回Windows10でスクリーンショットを取得しました。
今では取得したスクリーンショットをOneDriveに保存してくれる機能もあり便利です。
| 「はじめから」のチャレンジ精神で、IT関連中心に日々の体験をつづっていくブログ ハジカラ - ハジカラ |
他にもスクリーンショットを取得できる「切り取り&スケッチ」というアプリがあります。
このアプリでは取得した画像に描画できるという機能もあります。
今回は、この「切り取り&スケッチ」アプリを使ってみました。
「切り取り&スケッチ」アプリを起動する
ThinkPadの場合は、「Fn」+「PrtSc」キーで「切り取り&スケッチ」が起動しました。
または、画面左下のスタートメニューを開いて「か行」にある「切り取り&スケッチ」をクリックすると起動します。
「切り取り&スケッチ」アプリが起動しました。
「切り取り&スケッチ」を使う
使い方ですが、まずは画面のスクリーンショットを取得します。
ウィンドウ左上の「新規」をクリックし、「今すぐ切り取り」「3秒後に切り取り」「10秒後に切り取り」のどれかを選択します。
「今すぐ切り取り」を選択しました。
画面が薄暗くなり上部にアイコンが表示されます。
1番左のアイコンを選択すると、切り取る画面を範囲指定できます。
範囲指定すると、「切り取り&スケッチ」にその範囲のスクリーンショットが表示されます。
別のアイコンを選択すると、以下のようにフリーハンドで範囲指定することもできました。
ここからスクリーンショットにスケッチしてみます。
「切り取り&スケッチ」アプリの上部にはペンアイコンが並んでいます。
その1つをクリックするとカラーが選べます。
このような感じで画像にお絵かきができます。
フォルダアイコンをクリックするとスクリーンショットを保存できます。
このアプリを使えば、例えばマップをスクリーンショット取得して場所の説明をスケッチで書き込みすることもできそうです。
今回の一言・・・
スクリーンショットの取得方法も使用に応じて選択できるのが便利です。
説明やデザインを書き込みたい場合は、「切り取り&スケッチ」アプリを使ってみると良さそうです。
ここまで読んでくれてありがとう。
では、また次回。