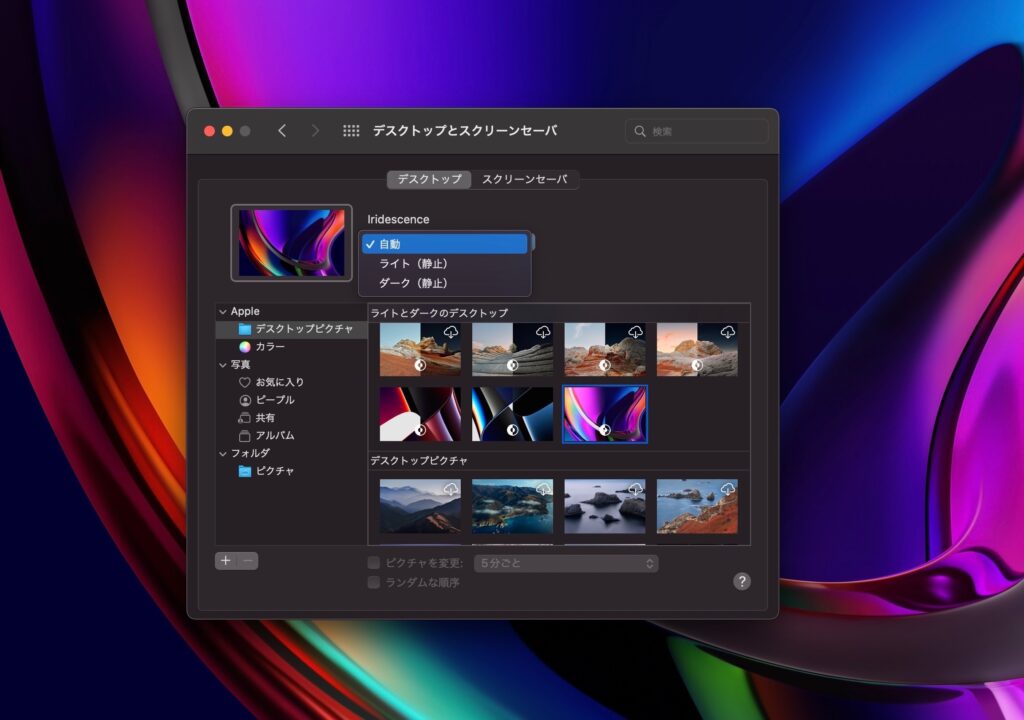こんにちは、管理人のけーどっとけーです。
学生の頃にWindowsのPCを初購入して以来、その機能やアプリに興味を持ちました。
今ではPCだけでなくその他ITデバイス(スマホやタブレットなど)の新機能や便利なアプリを使ってみることを趣味としています。
プライベートではメインPCはMacを使っています。
マウス要らずでトラックパッドでカーソル操作をスムーズに行えるので重宝しています。
先月は新しいmacOS「Monterey」にアップグレードしました。
| 「はじめから」のチャレンジ精神で、IT関連中心に日々の体験をつづっていくブログ ハジカラ - ハジカラ |
新OSはiPhoneやiPadなどの連携がより強くなった感じがします。
| 「はじめから」のチャレンジ精神で、IT関連中心に日々の体験をつづっていくブログ ハジカラ - ハジカラ |
今回は、そのMontereyで用意されているデスクトップ壁紙を見てみました。
macOS Montereyのデスクトップ壁紙を見てみる
Montereyにアップグレード後は「Monterey」の壁紙になります。
こちらはダークモード用の壁紙です。
そしてこちらはライトモードになります。
見ての通り抽象的なデザインとなっています。
macOS Montereyのデスクトップ壁紙を変更する
画面左上のリンゴマークをクリックし、「システム環境設定」をクリックします。
「システム環境設定」画面が開きます。
「デスクトップとスクリーンセーバー」をクリックします。
「デスクトップとスクリーンセーバー」画面が開きます。
「デスクトップ」タブをクリックするとデスクトップ画面を変更できる画面に切り替わります。
「デスクトップピクチャ」項目に変更用の画像が用意されています。
「ライトモード」と「ダークモード」を切り替えられる画像はどちらを使うかまたは「ダイナミック(自動切り替え)」にするかを選択できます。
画像の右上にクラウドマークがあるものはクリックするとダウンロードが開始して、完了後に使えるようになります。
他に用意されているのはこのような画像です。
今回は抽象的な画像が多いような気がします。
ダークモードとライトモードの切り替えのない画像も選択できます。
「カラー」項目をクリックすると壁紙を単色に変更することができます。
今回の一言・・・
用意されているデスクトップ画像は多くあるので気分に応じて変更すると良いかもしれません。
特に時間によって壁紙がライトとダークに切り替わる「ダイナミック」はおすすめです。
ここまで読んでくれてありがとう。
では、良いMacライフを。