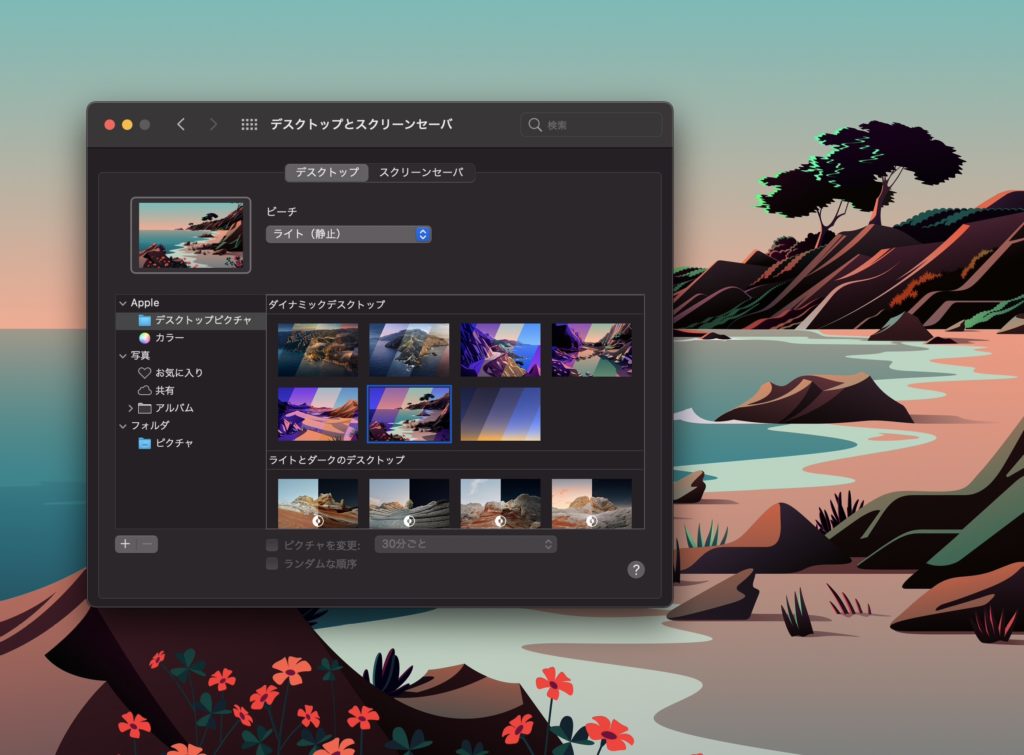こんにちは、けーどっとけーです😀
今月リリースされた新しいmacOSの「Big Sur」をインストールしてみました。
| 「はじめから」のチャレンジ精神で、IT関連中心に日々の体験をつづっていくブログ ハジカラ - ハジカラ |
Big Surは細かいところでアイコンやレイアウトが変わっており、慣れるのに多少時間がかかりそうです。
今回は、このmacOS Big Surでデスクトップ画面をいろいろ切り替えてみました。
macOS Big Surのデスクトップ画面を切り替える
まずはこちらがデフォルトのmacOS Big Surのデスクトップ画面です。
どことなくiPhoneの宣伝でよく見る画面に近いものになっています。
ここからデスクトップ画面を切り替えていきましょう。
画面左上のリンゴマークをクリックし、メニューから「システム環境設定」をクリックします。
システム環境設定画面が開きます。
「デスクトップとスクリーンセーバ」をクリックします。
「デスクトップとスクリーンセーバ」画面が開きます。
「ビッグサー(グラフィック)」とある箇所を「ライト(静止)」にすると明るい画面になります。
「ダーク(静止)」を選択すると暗めの画面になります。
なお、「自動」を選択すると時間帯によってライトとダークが切り替わるようです。
画面の左メニューから「デスクトップピクチャ」を選択すると、あらかじめ用意されている画像に切り替えることができます。
「ダイナミックデスクトップ」とある項目から画像をクリックします。
「ビッグサー」を選択しました。
クリックするとすぐにデスクトップ画面に反映されました。
ビッグサーとは、アメリカのカリフォルニア州にある地域のことだそうです。
こちらは、「ライト」と「ダーク」と「ダイナミック」を選択できます。
「ダイナミック」は「自動」と同様に時間で切り替わります。
写真だけでなくこのようなポップな絵もデスクトップ画像としてありました。
こちらも「ライト」「ダーク」「ダイナミック」から選択できます。
「デスクトップピクチャ」という項目の画像は、ライトやダークなどの切り替えはありません。
ここにはビッグサーの別視点での画像も用意されていました。
「デスクトップピクチャ」の画像を選択すると、画面下の「ピクチャを変更」や「ランダムな順序」にチェックを入れることができます。
指定した時間おきにデスクトップ画像が切り替わるのでなかなか面白いです。
今回の一言・・・
最初から用意されているデスクトップ画像が多いので気分転換にいろいろ変えられるのがいいかと思います。
ここまで読んでくれてありがとう。
では、また次回。