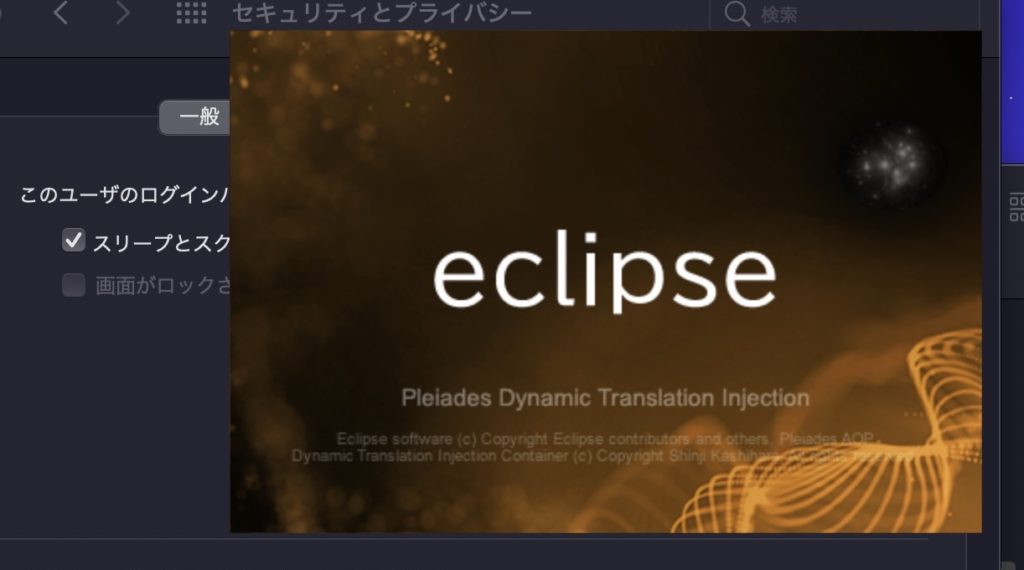こんにちは、けーどっとけーです
ITの仕事を10年以上しています。
主に開発をしてきており、よく使うIT言語はJavaです。
家ではMacをメインPCで使っていて、Javaの試し打ちをしたい場合は以前インストールしたAndroid Studioを使っていました。
| 「はじめから」のチャレンジ精神で、IT関連中心に日々の体験をつづっていくブログ ハジカラ - ハジカラ |
しかし、やはり使い慣れているEclipse(プログラミングで使用できる統合開発環境)でJavaのコードを書きたいというのがありました。
そこで、今回改めてMacにEclipseをインストールしてみました。
OSはBig Surで、Intel CPUのMacBook Proにインストールしています。
MacにEclipseをインストールする
まずEclipseのファイルをこちらからダウンロードします。
ここでは最新版をダウンロードします。
このときの最新版は2020年12月にリリースされたものになります。
(昔はNeonとか愛称があったのですが、最近のは愛称なくなってるようですね・・・。)
主にJavaで使う予定なので、Mac 64bitのJava Full Editionの「Download」をクリックします。
ダウンロードが開始します。
開始しない場合は、画面内のURLをクリックします。
ダウンロード完了したら、dmgファイルをダブルクリックします。
インストーラーが起動します。
絵にある通り、「Eclipse_2020_12.app」を「applications」へドラッグします。
アプリケーションのコピーが始まります。
「アプリケーション」に「Eclipse_2020_12.app」をインストールできました。
Eclipseを起動する
アイコンをダブルクリックすると起動しますが、セキュリティ解除の設定が必要になります。
まずダブルクリックして起動させます。
このように「開発元を検証できないため開けません」と表示されます。
画面左上のリンゴマークをクリックし、メニューからシステム環境設定を選択します。
「セキュリティとプライバシー」をクリックします。
「セキュリティとプライバシー」画面の「一般」タブを開きます。
「ダウンロードしたアプリケーションの実行許可」にある「このまま開く」をクリックします。
「開く」をクリックします。
Eclipseの起動に成功しました!
ワークスペースを指定して(ここではデフォルトのまま)、「起動」をクリックします。
ワークスペースが開きました。これで作業できる状態になりました。
今回の一言・・・
MacにEclipseをインストールするのは始めてでしたが、セキュリティの設定がいるくらいでサクッと入れることができて良かったです。
ここまで読んでくれてありがとう。
では、また次回。