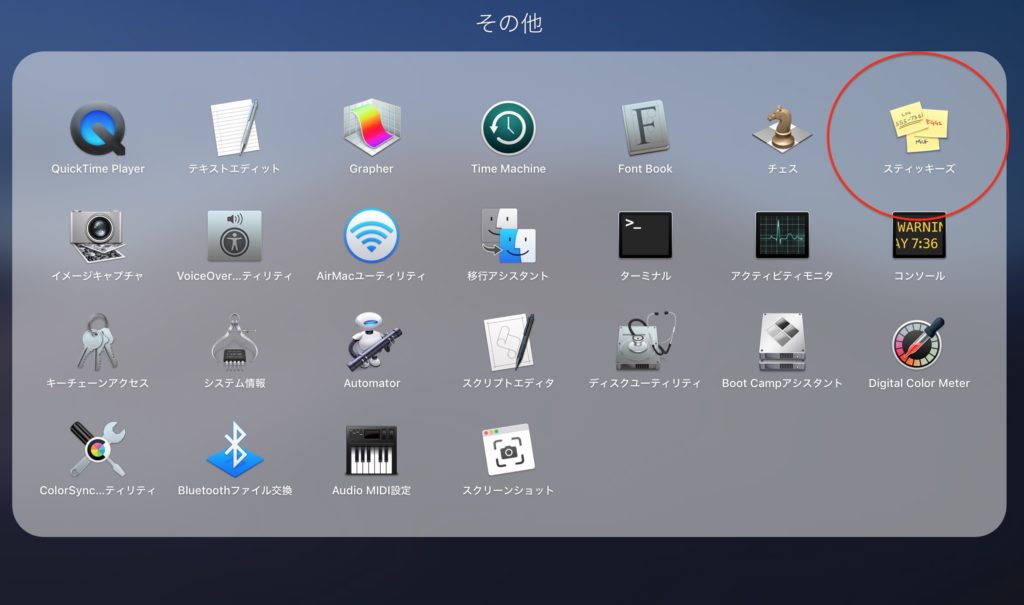こんにちは、けーどっとけーです😀
付箋とはデスクトップに置いておけるメモ帳のようなアプリで予定や忘れてはならないちょっとしたことを保存しておくのに便利です。
以前は、Windowsの付箋「Sticky Notes」を使ってダークモードなどを試しました。
| こんにちは、K.Kです😀仕事ではWindowsをずっと使ってきました。連休や多忙だったりすると、ついちょっとした事務作業やその日のToDoを忘れてしまうことがあります。そんなことが無いようにWindowsに標準でインストールされている「付箋」を使ってきました。常にデスクトップ画面にメモ帳のように表示されるので、ついうっかり忘れるということが無くなります。Windows10では、付箋ではなく「Sticky Notes」と名付けられているようです。今回は、このSticky Notesを使ってみました。まずはSticky NotesをバージョンアップするSt... 【Windows】新しい付箋!ダークモードも可能!!Windows10の「Sticky Notes」を使う - ハジカラ |
今回は、Macに標準装備されている付箋「スティッキーズ」を使います。
スティッキーズを起動する
アプリの起動は、LaunchpadまたはFinderから探してできます。
ここではFinderを開いて「アプリケーション」から「スティッキーズ.app」をダブルクリックしてスティッキーズを起動させてます。
スティッキーズが起動しました。
当然、文字をこのように入力できます。
スティッキーズを使う
付箋の上には3つの操作アイコンがあります。
1番左のアイコンをクリックすると付箋を消すことができ、右から2番目のアイコンは付箋の大きさを最大化できます。
1番右のアイコンはこのように付箋を閉じることができます。
スティッキーズの設定は上部メニューから行うことができます。
メニューから「カラー」を選択すると背景色を変更できます。
ここからは付箋の背景色をグレイに変更しました。
他にもフォントを変更することができます。
メニューから「フォント」を選択して、「フォントパネルを表示」をクリックします。
フォント表示パネルが表示されます。
メニューの「ファイル」を選択し、「新規メモ」をクリックすると付箋を追加表示することができます。
さらには、付箋を半透明にすることもできます。
「ウィンドウ」から「半透明」をクリックします。
グレイだとちょっとわかりづらいですが、付箋が半透明になりました。
画像を付箋にドラッグすることで、画像の表示もできます。
ただ、ここだと画像が大きく表示されてしまってので、予め画像の大きさを調整してからドラッグするのがいいでしょう。
今回の一言・・・
Windowsの付箋と同じように使い勝手は良さそうです。
色の変更や半透明化もできるので、デスクトップ画面に置いてもそれほど邪魔に感じることなく配置できそうです。
ここまで読んでくれてありがとう。
では、また次回。