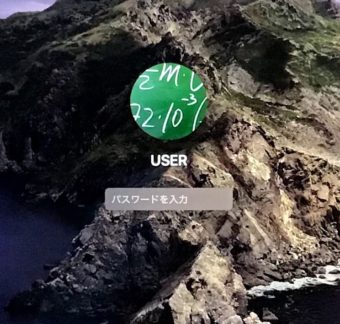こんにちは、けーどっとけーです😀
いよいよMacの新OS「Catalina(カタリナ)」がリリースされました。
今使っているmacOS「Mojave」からアップデートします。
| 「はじめから」のチャレンジ精神で、IT関連中心に日々の体験をつづっていくブログ ハジカラ - ハジカラ |
まず、アップデートを行う前の準備としてバックアップは取っておきましょう。
TimeMachineでMacのバックアップを簡単に取得することができます。
| こんにちは😀前回の続きで、MacBookのバックアップを取るためにTime Machineを実行します。前回は、ポータブルHDDの接続まで行いました。Time Machineの起動TranscendのポータブルHDDをMac Bookに接続すると、自動でHDDを認識してくれます。認識すると以下の画面が表示されます。暗号化したいので「バックアップを暗号化」にチェックを入れます。「バックアップディスクとして使用」をクリックします。パスワードとヒントを入力します。「ディスクを暗号化」をクリックします。HDDの中はデータの入っていない初期の状態なので、... Mac BookのTime Machine(タイムマシン)を行う〜Transcendで実行編 - ハジカラ |
バックアップを取っておけば、OSアップデートにもし失敗したり戻したい場合に復旧することが可能です。
| こんにちは、K.Kです😀以前、macOSをHigh SierraからMojaveにバージョンアップしました。バージョンアップする前に、Macの機能である「タイムマシーン(Time Machine)」でバックアップを取っています。今回は、そのバックアップを使ってバージョンアップしたMojaveをHigh Sierraに戻してみます。macOS Utilitiesを起動するまず前提として、High Sierraで取得したバックアップが必要です。また戻すことも考えて現時点のバックアップも取得しておきましょう。OSごとバックアップを入れ替えるには、「macOS Utilities」を起動する... 【Mac】やり方は簡単!Time Machine(タイムマシン)でバックアップを復元する〜macO... - ハジカラ |
OSアップデートは3段階に別れます。
かかった時間は合計2時間ほどです。
- ソフトウェアダウンロード(およそ40分)
- インストール設定(およそ20分)
- Catalinaインストール(およそ60分)
ネットワーク環境やPCスペックによるところもあるので時間は目安にしてください。
では、バックアップを撮り終わったらアップデートを開始していきましょう。
Catalinaのソフトウェアをダウンロードする
システム環境設定を開きます。
設定一覧の中から「ソフトウェアアップデート」をクリックして開きます。
新OSの「macOS Catalina」へのアップデートが表示されます。
「今すぐアップグレード」をクリックすると、アップデートのインストールが開始します。
アップデートソフトウェアのダウンロードが開始します。
完了するまで待ちましょう。
Catalinaのインストール設定を行う
ダウンロードが完了すると、インストール設定ウィンドウが開きます。
「続ける」をクリックします。
使用許諾契約に同意します。
「同意する」をクリックします。
「同意する」をクリックします。
次にインストールするディスクを選択します。
選択したら、「インストール」をクリックします。
インストール途中でバッテリーが切れないようMacに電源アダプタを接続します。
接続したら、「続ける」をクリックします。
電源アダプタに接続すると、バッテリーアイコンが充電中になります。
インストール設定を続けると、管理者パスワードの入力を求められます。
パスワードを入力して、「OK」をクリックします。
選択したディスクにインストールを行います。
インストールする準備ができました。
PCの再起動を行います。
「再起動」をクリックします。
開いているアプリケーションがあれば閉じます。
「ほかのアプリケーションを閉じる」をクリックします。
これで、再起動が行われCatalinaのインストールが開始します。
Catalinaのインストール
インストール中はMacが使用できません。
完了するまで待ちましょう。
インストール完了しました。
ログイン画面がmacOS Catalinaの名称由来のサンタ・コルタナ島の写真になっています。
ログイン後は、設定画面がいくつか表示されます。
好みに応じて設定してみてください。
iCloudは設定しておくと便利でしょう。
Macの設定が完了すると、Catalinaのインストールは完了です。
Catalinaが起動すると、アプリケーションの通知設定がいくつか表示されました。
バージョンを確認すると、「macOS Catalina」にアップデートされていますね。
今回の一言・・・
いよいよCatalinaがリリースされました。
使っていくのが楽しみです。
アップデートは通しでやっても2時間ほどで完了しますし、ダウンロードとインストールを分けて実行することもできます。
ここまで読んでくれてありがとう。
では、また次回。