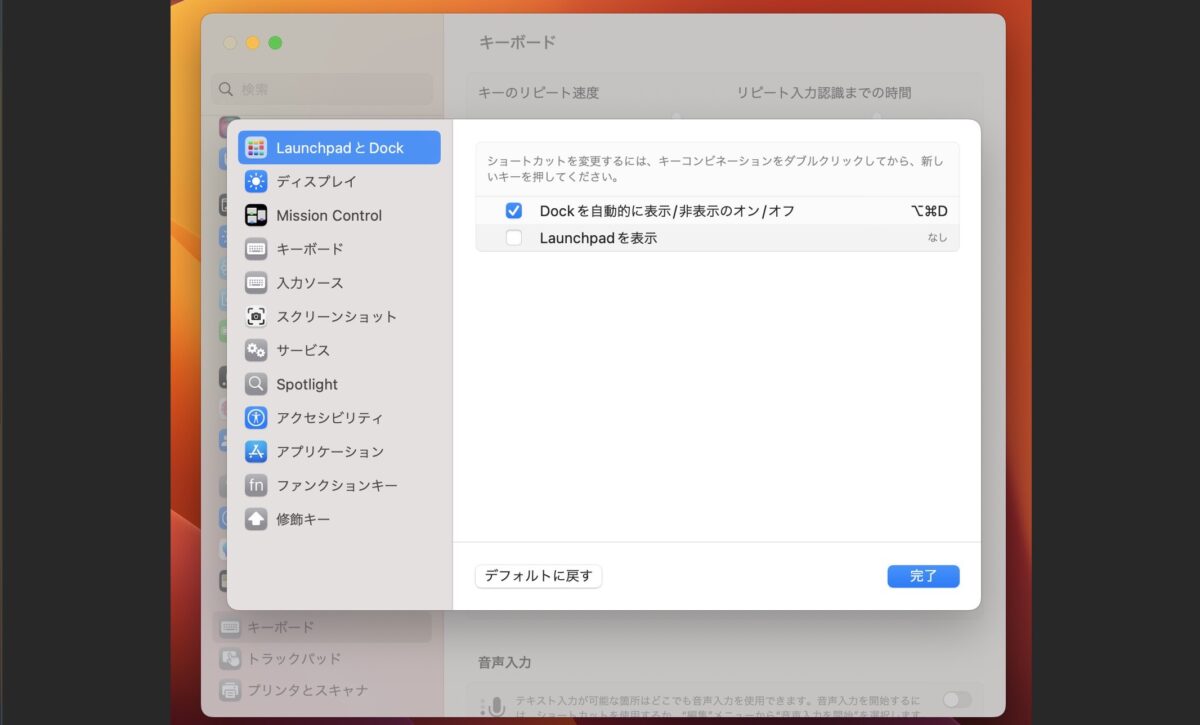こんにちは、管理人のけーどっとけーです。
MacとWindowsのPCに加えてスマホ・タブレットの新機能や便利なアプリを使ってみることを趣味としています。
日々の経験や発見を当ブログで紹介しています。
ほぼ毎日更新しているので、その他の記事も見ていただけると励みになります。
今回はMacのキーボードショートカットを編集してみました。
キーボードショートカットはキーボードのキー操作で特定の機能を開いたり操作できたりする機能です。
例えば、画面のスクリーンショットを撮る場合はcommandキー+Shiftキー+「4」キーを押すことで操作できます。
ショートカットであらかじめ設定されている操作を覚えたり使いやすいように新たに追加することでMacの操作性がグンとアップします。
ここではmacOS Venturaで操作しています。
Macのショートカット設定を開く
Macの設定を開きます。
設定は画面右上のAppleマーク→システム設定をクリックで開きます。
設定の左メニュー「キーボード」をクリックし、さらに「キーボードショートカット」をクリックします。
キーボードショートカットの設定画面が開きます。
基本的には左のカテゴリーをいずれか選択し開くと、対象の操作にチェックが入っておりキーボードショートカットが設定されているのでその通り使用すればOKです。
チェックを外せばショートカットは使用不可になります。
通知センターのキーボードショートカットを追加する
ここでは通知センターのショートカットを追加します。
通知センターはMac画面右上をクリックするか、トラックパッドの右上から左に2本指でスライドすると開きます。
しかしより簡単に開きたいのでキーボードショートカットを設定します。
「Mission Control」を選択すると「通知センターを表示」という項目があります。
「通知センターを表示」にチェックを入れます。
さらに「なし」をダブルクリックして設定したいキーボード操作を行います。
ここでは「command」キー+「I」キーを設定しました。
設定したら右下の「完了」をクリックします。
これでキーボード操作で通知センターを開くことができました。
なおすでにあるショートカットを設定すると警告マークが表示されます。
この場合は後から設定した項目が優先され、既存の操作が行えなくなるので注意してください。
また初期状態に戻したい場合は「デフォルトに戻す」をクリックすれば良いので安心です。
今回の一言・・・
用意されているキーボードショートカットをオンにしたりオフにしたりと自身にとって使いやすいようにカスタマイズできます。
ここまで読んでくれてありがとう。
では、良いMacライフを。