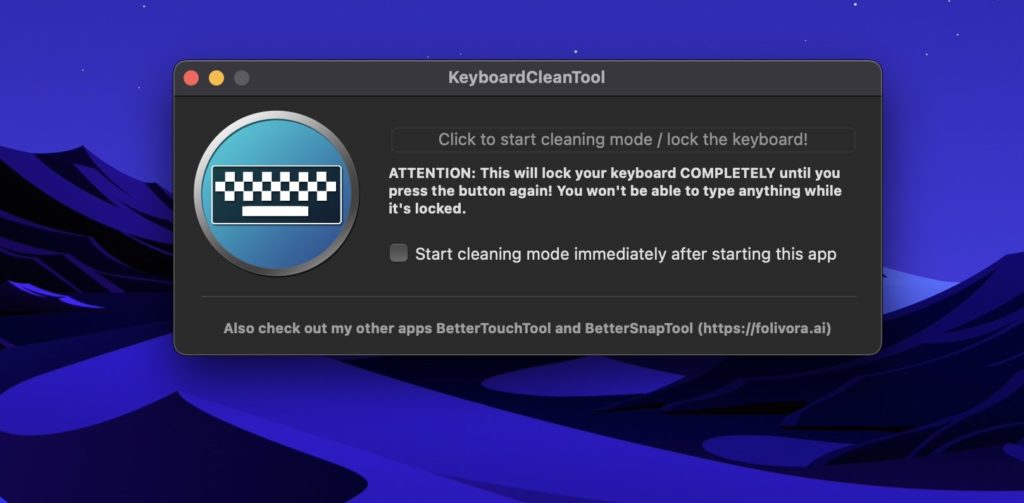こんにちは、けーどっとけーです😀
今年は新しいMacBook Proに買い替えました。
非常に使いやすくいい買い物をしました。(ただ今話題のM1搭載モデルではないのですが・・)
| 「はじめから」のチャレンジ精神で、IT関連中心に日々の体験をつづっていくブログ ハジカラ - ハジカラ |
今回は、そろそろこちらのMacを掃除しようと「KeyboardCleanTool」をダウンロードして使いました。
こちらのアプリは、キーボード操作を無効にできるクリーンモードがあるのでMacを起動したままディスプレイやキーボード周りの掃除をすることができます。
KeyboardCleanToolをダウンロードする
こちらのサイトからダウンロードします。
サイト画面下にあるKeyboardCleanToolの項目の「FREE DOWNLOAD」をクリックします。
「KeyboardCleanTool.zip」がダウンロードできました。
こちらをダブルクリックして解凍します。
解凍した「KeyboardCleanTool.app」をダブルクリックすることで起動します。
「開いてもよろしいですか?」が表示されたら「開く」をクリックします。
KeyboardCleanToolの設定を行う
KeyboardCleanToolが起動できました。
「Click to start…」とあるボタンをクリックすればキーボード操作をオフにできるのですが、使用するにはアクセシビリティ設定が必要とのことです。
ここからアクセシビリティの設定を行います。
ディスプレイ画面左上のリンゴマークをクリックし、「システム環境設定」をクリックします。
システム環境設定画面から「セキュリティとプライバシー」をクリックします。
セキュリティとプライバシー画面が開きました。
「プライバシー」タグをクリックします。
左メニューから「アクセシビリティ」を選択します。
ロック解除するために左下の錠前アイコンをクリックします。
認証を行います。
ロック解除できたらKeyboardCleanToolにチェックをいれます。
あとは再度錠前アイコンをクリックしてロックすれば設定完了です。
KeyboardCleanToolを使う
「Click to start…」をクリックするとクリーンモードとなり、キーボード操作が無効になります。
クリーンモードになると色が暖色系になります。
トラックパッドは使えるので、こちらの「Click to stop…」ボタンをクリックすると通常状態に戻ります。
なんとキーボード上にあるTouch barも無効にできます。
クリーンモードにするとこのようにTouch barのライトが消えました。
「Start cleaning…」にチェックをいれると、KeyboardCleanTool起動時にクリーンモードから始めることができます。
今回の一言・・・
基本Macはシャットダウンすることがないので、KeyboardCleanToolのようなアプリでキーボードを使えないようにすると掃除がストレスなくはかどります。
ここまで読んでくれてありがとう。
では、また次回。