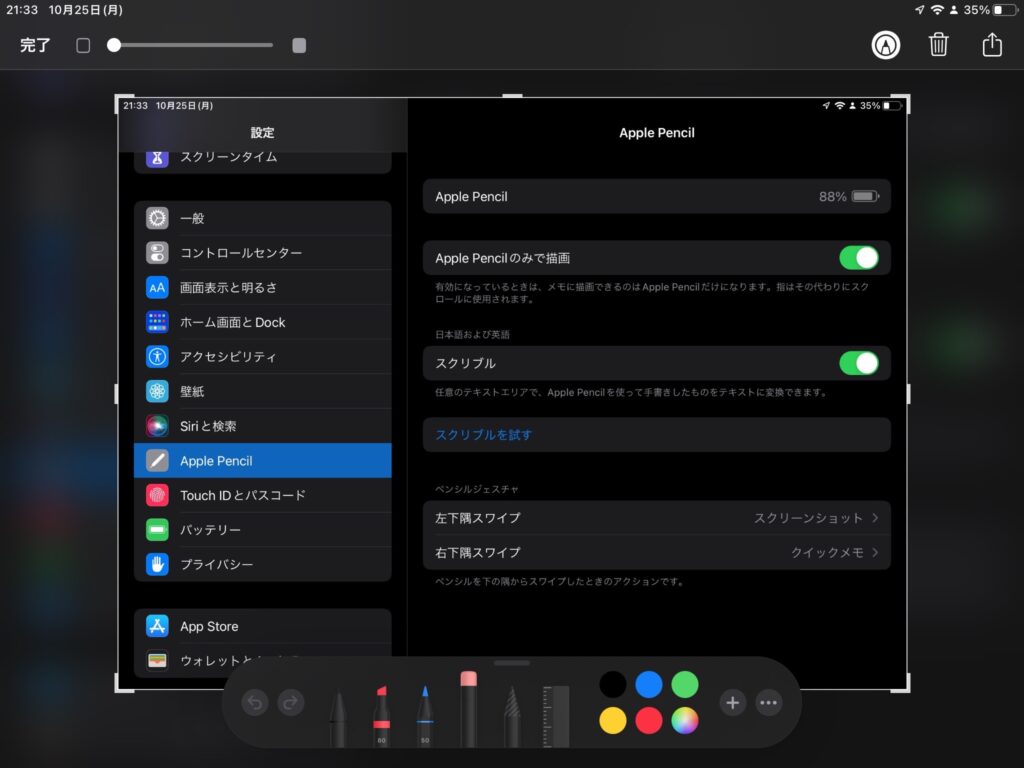こんにちは、管理人のけーどっとけーです。
学生の頃にWindowsのPCを初購入して以来、その機能やアプリに興味を持ちました。
今ではPCだけでなくその他ITデバイス(スマホやタブレットなど)の新機能や便利で面白いアプリを使ってみることを趣味としています。
タブレットは第6世代のiPadを使っています。
外ではPCの代わりに家でスマホの代わりにと多種多様な使い方ができるのが魅力と考えています。
そのiPadも先日iPadOS 15にアップグレードしました。
| 「はじめから」のチャレンジ精神で、IT関連中心に日々の体験をつづっていくブログ ハジカラ - ハジカラ |
今回は、そのiPadOS 15でApple Pencilを使って操作できる「ペンシルジェスチャ」のスクリーンショット機能を使ってみました。
ペンシルジェスチャの設定を開く
iPadの「設定」を開きます。
左メニューで「Apple Pencil」を選択すると、画面に「ペンシルジェスチャ」項目を表示できます。
デフォルトで「左下隅スワイプ」は「スクリーンショット」、「右下隅スワイプ」は「クイックメモ」が設定されています。
「左下隅スワイプ」をタップするとオフに設定することができました。
「右下隅スワイプ」をタップすると同様にオフ設定にもできます。
できるのは操作のオンとオフで、右左の操作を入れ替えたり他の操作に変更することはできませんでした。
ペンシルジェスチャでスクリーンショットを取得する
クイックメモの使い方に関しては以下の記事を参照してください。
| 「はじめから」のチャレンジ精神で、IT関連中心に日々の体験をつづっていくブログ ハジカラ - ハジカラ |
ここではペンシルジェスチャの「スクリーンショット」を使ってみます。
Apple Pencilで画面左下隅から上にスワイプすると以下のようなスクリーンショット画面が開きます。
取得したスクリーンショットにApple Pencilで書き込みやマーカーを引いたりもできます。
また左上のバーでスクリーンショット画像の濃さを調整できました。
スクリーンショットを保存するには、左上の「完了」をタップし「写真」に保存するか「ファイル」に保存するかを選択します。
保存不要な場合は「削除」を選択すると削除されます。
今回の一言・・・
Apple Pencilで絵や文字を書くだけでなく、画面の操作ができるので便利です。
よくPencilを使う人はぜひ慣れておきたい機能です。
ここまで読んでくれてありがとう。
では、良いiPadライフを。