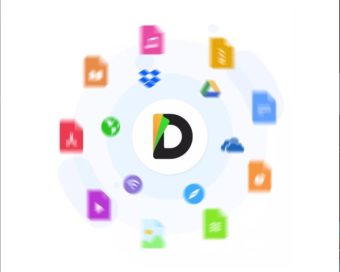こんにちは、けーどっとけーです😀
去年、初タブレットとなるiPadをゲットしています。
最初はPCとは違う使い勝手に戸惑いましたが、外ではPCの代わりに家ではスマホの代わりに使うことが多くなっています。
なくて困るというものでもないですが、慣れると非常に便利ですね。
iPadには保存した画像や動画を整理するためのアプリ「ファイル」というのがあります。
これを使うと内部やiCloud上のファイルを閲覧したりできます。
今までこの「ファイル」を使っていたのですが、別のアプリ「Documents by Readdle」というのがより便利だというのを聞いたので、こちらのアプリをインストールして使ってみました。
Documents by Readdleをインストールして開く
Documents by Readdle(以下 Documents)のインストール画面は、App Storeのこちらから開きます。
「入手」をタップすると認証とインストールが開始します。
インストール完了したら、「開く」をタップすると起動します。
また、ホーム画面にアイコンが配置されます。
初回起動だとウィンドウが表示されます。
「次へ」をタップします。
このアプリでできることの説明が表示されます。
「次へ」をタップします。
あらゆるファイルに対応しダウンロードしたファイルも閲覧可能とのことです。
オフラインで動画も再生できるとのこと。
楽曲とオーディションブックの再生もできます。
さらにPDFのマークアップもできます。
「PDF編集機能」は有料のようです。7日間の無料トライアルもあります。
当分は無料で使おうと思うので、ここは左上の「×」をタップしてウィンドウを消します。
Documentsを操作してみる
画面は左欄にメニューがあります。
「マイファイル」から「写真ライブラリ」をタップしてみます。
写真へのアクセスを許可します。
写真ライブラリが開きました。
iPad内にある画像を表示することができます。
左メニューの「ブラウザ」をタップするとWebサイトを開く画面が表示できます。
ブラウザはGoogleやYoutubeなど開くことができます。
右の「+」をタップすることでブラウザ画面を追加できます。
「接続先」からクラウド上のファイルにアクセスすることもできます。
「Googleドライブ」をタップするとサインインが求められます。
Googleアカウントでサインインすれば、Googleドライブにアクセスできます。
「接続先を追加」をタップするとDropboxやOneDriveなどアクセスを追加できます。
今回の一言・・・
iPad内のファイルだけでなくクラウド上のファイルにもアクセスできるので、Documentsを使って画像や動画の整理が捗りそうです。
ここまで読んでくれてありがとう。
では、また次回。